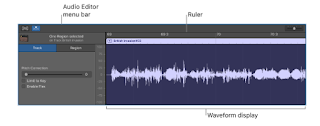How To Edit GarageBand MIDI In The Piano Roll Editor

How To Edit GarageBand MIDI In The Piano Roll Editor - The Piano Roll Editor shows the notes in a GarageBand MIDI region as colored bars in a time grid. Horizontal lines show the time position, while vertical lines indicate pitch. A keyboard along the left edge of the Piano Roll Editor provides a reference for the pitches of notes. The Piano Roll inspector, to the left of the notes area, includes controls for editing MIDI regions and notes. Open the Piano Roll Editor Do one of the following: Select a software instrument track or a MIDI region, then click the Editors button Editors button. Select a software instrument track or a MIDI region, then choose View > Show Editor. The Piano Roll Editor opens below the Tracks area. On the left are controls for quantizing the timing and pitch of MIDI regions, adjusting their pitch, and editing the velocity of MIDI notes. Along the top of the Piano Roll Editor is a ruler showing time divisions, and a menu bar with MIDI Draw, Cat...