How To Edit GarageBand MIDI In The Piano Roll Editor
How To Edit GarageBand MIDI In The Piano Roll Editor - The Piano Roll Editor shows the notes in a GarageBand MIDI region as colored bars in a time grid. Horizontal lines show the time position, while vertical lines indicate pitch. A keyboard along the left edge of the Piano Roll Editor provides a reference for the pitches of notes. The Piano Roll inspector, to the left of the notes area, includes controls for editing MIDI regions and notes.
Open the Piano Roll Editor
Do one of the following:
The Piano Roll Editor opens below the Tracks area. On the left are controls for quantizing the timing and pitch of MIDI regions, adjusting their pitch, and editing the velocity of MIDI notes. Along the top of the Piano Roll Editor is a ruler showing time divisions, and a menu bar with MIDI Draw, Catch, and zoom controls. The header shows the name of the selected region (or the number of regions, if more than one is selected).
Vertically resize the Piano Roll Editor
Drag downward to make the editor smaller again.
Close the Piano Roll Editor
When one or more regions are selected, the Region tab is highlighted and the following controls appear in the Piano Roll Editor inspector:
When individual notes in a region are selected, the Notes tab is highlighted and the following controls appear in the Piano Roll Editor inspector:
How To Add Notes In The Piano Roll Editor
You can add notes with the pointer in the Piano Roll Editor, to replace a deleted note or to add a note to a chord or region. You can also add notes with your computer keyboard. For more information, see Play software instruments.
Add a note
How To Edit Notes In The Piano Roll Editor GarageBand
You need to select notes before you can edit them. You can select notes by clicking, Shift-clicking, dragging to make a marquee selection, and using the keyboard at the left edge of the Piano Roll Editor.
The Piano Roll Editor header shows the number of selected notes and the region name. When multiple overlapping notes are selected, the Piano Roll Editor header shows the chord name. When no notes are selected, the header shows the name of the most recently selected MIDI region, or the number of regions selected.
Select notes
Select all notes of the same pitch
Move notes
The drag resolution depends on the current zoom level.
Alternatively, you can press Control-Shift as you drag to move the notes in tick steps, overriding the grid value.
Copy notes
Do one of the following:
Option-drag notes to a new position.
Use any of the following Clipboard commands:
Change the pitch of notes
Do one of the following:
Resize a note
Resize multiple notes
Edit the velocity of notes
Each note in the Piano Roll Editor displays a horizontal line. The length of the line relative to the overall length of the note shows the note’s velocity. Velocity indicates how hard the key was struck when the note was played, which usually corresponds to the note’s loudness (the MIDI velocity range is from 0–127, with 127 being the loudest). Velocity can also control other synthesizer parameters, such as filter resonance or cutoff, alone or in conjunction with volume level.
The note velocity updates in the inspector as you drag. The line inside the note also updates to show the velocity change.
When you edit the velocity of multiple notes, the relative differences in their velocity values are retained. If the velocity value of any of the selected notes reaches the minimum or maximum value (0 or 127), none of the notes can be adjusted further.
You can override this behavior by holding down Option while dragging. This technique allows you to continue altering the velocity values until the selected note reaches the minimum or maximum value. By overriding, you alter the velocity relationship of this note to the other notes.
Edit articulation IDs in the Piano Roll Editor
Some software instruments included with GarageBand provide multiple articulations for MIDI notes. For example, a software instrument for strings might include legato, pizzicato, and staccato articulations, while a drum kit might include articulations for closed and open hi-hat. Articulation IDs provide a way to access these articulations without using complex key combinations.
1. Select the notes in the Piano Roll Editor.
2. Control-click a selected note, then choose Articulation ID from the shortcut menu.
3. Choose an articulation ID from the submenu.
Delete notes in the Piano Roll Editor
How To Quantize The Timing Of Notes In The Piano Roll Editor GarageBand
You can quantize, or automatically correct, the timing of notes in MIDI regions. This technique is useful when regions in the track contain the right notes, but are not perfectly in time with the project. When you quantize the timing, items are adjusted to the selected note value. You can quantize the timing of regions with drums, single-note instruments, chordal or polyphonic instruments, and other material.
You can select and quantize complete MIDI regions, or quantize only selected notes in a MIDI region, using the Time Quantize pop-up menu.
The Time Quantize controls quantize notes and other items nondestructively, for playback only. The original timing is never lost, and can be recalled by setting the value to off.
Quantize the timing of notes in a MIDI region
1. Do one of the following:
2. From the Time Quantize pop-up menu, choose the note value you want to use to quantize the timing of the selected items.
3. Drag the Strength slider to the left to decrease the strength of quantization.
The Strength slider is available when MIDI regions are selected, but not when individual notes are selected.
If no regions are selected, choosing a note value from the Time Quantize pop-up menu sets the value for auto-quantization of recorded regions.
How To Transpose Regions In The Piano Roll Editor GarageBand
You can change the pitch of—or transpose—notes in MIDI regions to a different key. This is especially useful when you want to reuse a melody, rhythm part, or other pattern of notes, at a different pitch.
Transpose selected MIDI regions
1. In the Tracks area, select the regions you want to correct.
2. Make sure the Region tab is selected in the Piano Roll Editor inspector.
3. Drag the Transpose slider left or right to transpose the regions in semitones.
Transposing regions can lead to unwanted results, such as when the sound of an instrument moves out of its natural range. If the sound is unsatisfactory after transposing, try transposing the region up or down by an octave and see if you like the sound better.
Transposing applies to the entire region. To transpose individual notes, drag them up or down in the Piano Roll Editor.
How To Rename MIDI Regions In The Piano Roll Editor GarageBand
You can rename the selected region or regions in the Piano Roll Editor. If you select multiple regions, they are all renamed to the same name, unless the last character is the number “1.” In this case, the regions are renamed in numeric sequence.
Rename selected MIDI regions in the Piano Roll Editor
1.In the Tracks area, select the regions you want to correct.
2. Make sure the Region tab is selected in the Piano Roll Editor inspector.
3. In the Region Name field, select the name, then type a new name.
How To Use Automation in The Piano Roll Editor
You can view region automation data directly in the Piano Roll Editor. This is especially useful with region-based automation, because you can see the notes that will be affected. For information about using Automation, see Add and adjust automation points.
Region automation is the same as MIDI Draw in previous versions ofGarageBand. If you had MIDI Draw data in a project created in a previous version ofGarageBand, it appears as region-based automation data.
Show automation in The Piano Roll Editor
Do one of the following:
An Automation button, an Automation Parameter pop-up menu, and an Automation Mode pop-up menu appear at the bottom of the Piano Roll Editor inspector. Existing automation is displayed in the Automation Lane under the main editor window. Click the Cycle Through button to cycle through multiple lanes of automation data.
How To Edit Controller Information With MIDI Draw GarageBand
In addition to editing notes in the Piano Roll Editor, you can use MIDI Draw to edit MIDI region controller events or a Smart Controls Recording. Many music keyboards include controls for pitch bend and modulation. The pitch bend and modulation controls are often wheels, placed to the left of the lowest keys on the keyboard. Some keyboards also let you connect a sustain pedal or foot controller.
As you play, you can move these controls to add expression and character to your music. You can view and edit the movements of these and other MIDI controllers in the Piano Roll Editor. MIDI Draw can show controller information for Volume, Pan, Modulation, Foot Control, Expression, Sustain, or Pitch Bend. Smart Controls typically include EQ or tone controls, reverb and other effect controls, and controls specific to the type of track or instrument.
MIDI Draw works in much the same way as track automation, with a couple of key differences. MIDI Draw is restricted to MIDI regions. It uses MIDI controller values, which are represented as curves between automation points. Editing automation points and curves is similar to editing track automation, and you can read guide for record audio On Garageband overview.
Turn MIDI Draw on
The MIDI Draw area is displayed below the notes area. You can choose controller event and Smart Control types from the MIDI Draw pop-up menu to the left of the MIDI Draw area.
Edit controller events
1. Choose the controller type from the MIDI Draw pop-up menu.
2. Drag an automation point to change its value for the chosen controller type.
Edit Smart Controls automation data
1. Choose the Smart Controls type from the MIDI Draw pop-up menu.
2. Drag an automation point to change its value for the chosen Smart Controls type.
Resize the MIDI Draw area
Open the Piano Roll Editor
Do one of the following:
- Select a software instrument track or a MIDI region, then click the Editors button Editors button.
- Select a software instrument track or a MIDI region, then choose View > Show Editor.
The Piano Roll Editor opens below the Tracks area. On the left are controls for quantizing the timing and pitch of MIDI regions, adjusting their pitch, and editing the velocity of MIDI notes. Along the top of the Piano Roll Editor is a ruler showing time divisions, and a menu bar with MIDI Draw, Catch, and zoom controls. The header shows the name of the selected region (or the number of regions, if more than one is selected).
Vertically resize the Piano Roll Editor
- Place the pointer in the bar at the top of the editor, then drag upward.
Drag downward to make the editor smaller again.
Close the Piano Roll Editor
- Click the Editors button Editors button.
When one or more regions are selected, the Region tab is highlighted and the following controls appear in the Piano Roll Editor inspector:
- Region Name field: Edit the name of the selected regions.
- Time Quantize pop-up menu (with Strength slider): Quantize the timing of notes in the selected regions.
- Transpose slider: Change the pitch of notes in the selected regions.
When individual notes in a region are selected, the Notes tab is highlighted and the following controls appear in the Piano Roll Editor inspector:
- Insert pop-up menu: Choose the note value for notes to insert.
- Time Quantize pop-up menu: Quantize the timing of selected notes.
- Velocity slider: Change the velocity value of selected notes.
How To Add Notes In The Piano Roll Editor
You can add notes with the pointer in the Piano Roll Editor, to replace a deleted note or to add a note to a chord or region. You can also add notes with your computer keyboard. For more information, see Play software instruments.
Add a note
- Command-click the place in the Piano Roll Editor where you want to add a note.
How To Edit Notes In The Piano Roll Editor GarageBand
You need to select notes before you can edit them. You can select notes by clicking, Shift-clicking, dragging to make a marquee selection, and using the keyboard at the left edge of the Piano Roll Editor.
The Piano Roll Editor header shows the number of selected notes and the region name. When multiple overlapping notes are selected, the Piano Roll Editor header shows the chord name. When no notes are selected, the header shows the name of the most recently selected MIDI region, or the number of regions selected.
Select notes
- Select a note: Click it.
- Select multiple notes: Shift-click the notes, or drag to enclose them.
- Select all regions on a track: Click the track header in the Tracks area.
Select all notes of the same pitch
- Click the key on the keyboard at the left edge of the Piano Roll Editor. To select all notes for a range of pitches, Shift-click or drag over a range of keys on the keyboard.
Move notes
- Move a note: Select a note, then drag left or right.
- Move notes in finer increments: Select the notes, hold down Control, then drag the notes to the new position.
The drag resolution depends on the current zoom level.
Alternatively, you can press Control-Shift as you drag to move the notes in tick steps, overriding the grid value.
Copy notes
Do one of the following:
Option-drag notes to a new position.
Use any of the following Clipboard commands:
- Edit > Cut (or Command-X) to move notes into the Clipboard.
- Edit > Copy (or Command-C) to copy notes into the Clipboard.
- Edit > Paste (or Command-V) to paste notes at the current playhead position, at their original pitch.
Change the pitch of notes
Do one of the following:
- Drag the notes up or down. You can use the keyboard graphic on the left as a guide when dragging notes.
- Select notes, then press Option–Up Arrow to raise or Option–Down Arrow to lower the pitch in semitones.
- Select notes, then press Option-Shift–Up Arrow to raise or Option-Shift–Down Arrow to lower the pitch in octaves.
Resize a note
- Drag either the left or right edge of the note horizontally, using the pointer. A help tag appears while you drag, showing the length of the note.
Resize multiple notes
- Select the notes, then drag either edge of one of the selected notes. The relative differences between the lengths of the selected notes are maintained.
Edit the velocity of notes
Each note in the Piano Roll Editor displays a horizontal line. The length of the line relative to the overall length of the note shows the note’s velocity. Velocity indicates how hard the key was struck when the note was played, which usually corresponds to the note’s loudness (the MIDI velocity range is from 0–127, with 127 being the loudest). Velocity can also control other synthesizer parameters, such as filter resonance or cutoff, alone or in conjunction with volume level.
- Select one or more notes, then drag the Velocity slider in the Piano Roll Editor header left or right.
The note velocity updates in the inspector as you drag. The line inside the note also updates to show the velocity change.
When you edit the velocity of multiple notes, the relative differences in their velocity values are retained. If the velocity value of any of the selected notes reaches the minimum or maximum value (0 or 127), none of the notes can be adjusted further.
You can override this behavior by holding down Option while dragging. This technique allows you to continue altering the velocity values until the selected note reaches the minimum or maximum value. By overriding, you alter the velocity relationship of this note to the other notes.
Edit articulation IDs in the Piano Roll Editor
Some software instruments included with GarageBand provide multiple articulations for MIDI notes. For example, a software instrument for strings might include legato, pizzicato, and staccato articulations, while a drum kit might include articulations for closed and open hi-hat. Articulation IDs provide a way to access these articulations without using complex key combinations.
1. Select the notes in the Piano Roll Editor.
2. Control-click a selected note, then choose Articulation ID from the shortcut menu.
3. Choose an articulation ID from the submenu.
Delete notes in the Piano Roll Editor
- Select the notes, then press Delete.
How To Quantize The Timing Of Notes In The Piano Roll Editor GarageBand
You can quantize, or automatically correct, the timing of notes in MIDI regions. This technique is useful when regions in the track contain the right notes, but are not perfectly in time with the project. When you quantize the timing, items are adjusted to the selected note value. You can quantize the timing of regions with drums, single-note instruments, chordal or polyphonic instruments, and other material.
You can select and quantize complete MIDI regions, or quantize only selected notes in a MIDI region, using the Time Quantize pop-up menu.
The Time Quantize controls quantize notes and other items nondestructively, for playback only. The original timing is never lost, and can be recalled by setting the value to off.
Quantize the timing of notes in a MIDI region
1. Do one of the following:
- In the Tracks area, select the MIDI regions you want to quantize.
- In a MIDI region, select the individual notes you want to quantize.
2. From the Time Quantize pop-up menu, choose the note value you want to use to quantize the timing of the selected items.
3. Drag the Strength slider to the left to decrease the strength of quantization.
The Strength slider is available when MIDI regions are selected, but not when individual notes are selected.
If no regions are selected, choosing a note value from the Time Quantize pop-up menu sets the value for auto-quantization of recorded regions.
How To Transpose Regions In The Piano Roll Editor GarageBand
You can change the pitch of—or transpose—notes in MIDI regions to a different key. This is especially useful when you want to reuse a melody, rhythm part, or other pattern of notes, at a different pitch.
Transpose selected MIDI regions
1. In the Tracks area, select the regions you want to correct.
2. Make sure the Region tab is selected in the Piano Roll Editor inspector.
3. Drag the Transpose slider left or right to transpose the regions in semitones.
Transposing regions can lead to unwanted results, such as when the sound of an instrument moves out of its natural range. If the sound is unsatisfactory after transposing, try transposing the region up or down by an octave and see if you like the sound better.
Transposing applies to the entire region. To transpose individual notes, drag them up or down in the Piano Roll Editor.
How To Rename MIDI Regions In The Piano Roll Editor GarageBand
You can rename the selected region or regions in the Piano Roll Editor. If you select multiple regions, they are all renamed to the same name, unless the last character is the number “1.” In this case, the regions are renamed in numeric sequence.
Rename selected MIDI regions in the Piano Roll Editor
1.In the Tracks area, select the regions you want to correct.
2. Make sure the Region tab is selected in the Piano Roll Editor inspector.
3. In the Region Name field, select the name, then type a new name.
How To Use Automation in The Piano Roll Editor
You can view region automation data directly in the Piano Roll Editor. This is especially useful with region-based automation, because you can see the notes that will be affected. For information about using Automation, see Add and adjust automation points.
Region automation is the same as MIDI Draw in previous versions ofGarageBand. If you had MIDI Draw data in a project created in a previous version ofGarageBand, it appears as region-based automation data.
Show automation in The Piano Roll Editor
Do one of the following:
- Choose View > Show Automation from the Piano Roll Editor menu bar (or press A).
- Click the Show/Hide Automation button in the Piano Roll Editor menu bar.
An Automation button, an Automation Parameter pop-up menu, and an Automation Mode pop-up menu appear at the bottom of the Piano Roll Editor inspector. Existing automation is displayed in the Automation Lane under the main editor window. Click the Cycle Through button to cycle through multiple lanes of automation data.
How To Edit Controller Information With MIDI Draw GarageBand
In addition to editing notes in the Piano Roll Editor, you can use MIDI Draw to edit MIDI region controller events or a Smart Controls Recording. Many music keyboards include controls for pitch bend and modulation. The pitch bend and modulation controls are often wheels, placed to the left of the lowest keys on the keyboard. Some keyboards also let you connect a sustain pedal or foot controller.
As you play, you can move these controls to add expression and character to your music. You can view and edit the movements of these and other MIDI controllers in the Piano Roll Editor. MIDI Draw can show controller information for Volume, Pan, Modulation, Foot Control, Expression, Sustain, or Pitch Bend. Smart Controls typically include EQ or tone controls, reverb and other effect controls, and controls specific to the type of track or instrument.
MIDI Draw works in much the same way as track automation, with a couple of key differences. MIDI Draw is restricted to MIDI regions. It uses MIDI controller values, which are represented as curves between automation points. Editing automation points and curves is similar to editing track automation, and you can read guide for record audio On Garageband overview.
Turn MIDI Draw on
- Click the MIDI Draw button in the Piano Roll Editor menu bar.
The MIDI Draw area is displayed below the notes area. You can choose controller event and Smart Control types from the MIDI Draw pop-up menu to the left of the MIDI Draw area.
Edit controller events
1. Choose the controller type from the MIDI Draw pop-up menu.
2. Drag an automation point to change its value for the chosen controller type.
Edit Smart Controls automation data
1. Choose the Smart Controls type from the MIDI Draw pop-up menu.
2. Drag an automation point to change its value for the chosen Smart Controls type.
Resize the MIDI Draw area
- Drag the dividing line between the MIDI Draw area and the Piano Roll Editor notes area vertically.






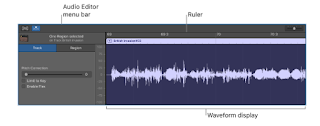
I admire this article for the well-researched content and excellent wording. I got so involved in this material that I couldn’t stop reading. I am impressed with your work and skill. Thank you so much.
ReplyDeleteupload zoom recordings to onedrive,