GarageBand Recording: How To Use The Track Header Controls
GarageBand Recording: Use The Track Header Controls - Track header overview, each track includes a track header that displays the track name and icon, and features a number of track controls. Default track header controls include Record Enable, Mute, and Solo buttons on all tracks, and for audio tracks, a Monitoring button.
You can customize the track header by showing or hiding different track header controls, to optimize your workflow. You can also resize the track headers to give yourself more room to work in the Tracks area.
Configure the track header using the shortcut menu
How To Mute GarageBand Tracks
You can silence, or mute, a track so that you don’t hear it when you play the project. Muting tracks is useful when you want to hear how the project sounds without the track, compare alternative versions of a track, or try different loops in a project.
Mute a track
GarageBand Mute multiple tracks
GarageBand Mute all tracks
All Mute buttons that match the state (muted or unmuted) of the clicked button also switch to its new state. For example, if you click an unmuted Mute button, all unmuted tracks are then muted.
How To Set GarageBand Solo tracks
You can solo a track, silencing all tracks that are not also soloed. Soloing tracks is useful when you want to work on a track individually, or work on a few tracks, without hearing the other tracks in the project.
Solo a track
The Solo button turns yellow, and the Mute buttons of all unsoloed tracks flash blue. Click the button a second time to restore the track to its previous state.
Solo multiple tracks
Do one of the following:
Hold down Shift while the Solo button in the control bar is active, then click the names of the tracks you want to solo.
How To Set GarageBand Track Volume Levels
You can set the volume level of each track, to balance the relative volume of the tracks in your project.
Adjust a track’s volume level
The level meter in a track’s Volume slider shows the output volume for the track as the project plays. You can watch the level meter as you record to the track to see if clipping occurs on the track.
Read: GarageBand Recording: How To Record With Basic Tracks
How To Set GarageBand Track Pan Positions
The Pan knob controls whether a track is heard from the left, right, or center of the stereo field (pan is short for panorama). You can set the pan or balance position for each track in a project. Following this steps how to Garageband pan feft to right, garageband panning problems, garageband automation not working, auto pan garageband, pan back and forth garageband.
Adjust a track’s pan position
Enable tracks for GarageBand recording
You can use a track’s Record Enable button to enable the track for recording. Record Enable buttons appear with a circle that lights red when the track is record-enabled.
Enable a track for GarageBand recording
Click the Record Enable button in the track header. Click the Record Enable button again to disable the track for recording. You can enable multiple tracks for recording.
Turn On Input Monitoring For Garageband Audio Tracks
You can hear, or monitor, input from an instrument or microphone in GarageBand while you play and record. When you turn on monitoring for a track, you hear the sound from the musical instrument or microphone connected to the track’s input. Monitoring lets you hear yourself play so that you can hear the part you want to record as well as the rest of the project. This is useful for setting audio levels or practicing parts before you record.
Turn on input monitoring for an audio track
You should usually turn off monitoring when you’re not playing or singing. When monitoring is turned on, your computer can pick up output from your speakers or monitors, causing unwanted feedback. Using headphones rather than speakers to listen to your projects can help eliminate feedback.
If you select your computer’s built-in microphone as the audio input (in the Audio/MIDI pane of GarageBand preferences), monitoring is turned off for all Electric Guitar tracks to avoid unwanted noise.
How To Lock or Unlock GarageBand Tracks
You can lock a track to prevent accidental changes. While a track is locked, you can’t record on it, or edit or create new regions. To edit the track, unlock it, make your changes, then lock it again.
Lock a track
1. Click the Lock button Lock button in the track header.
2. To unprotect the track, click the Lock button Lock button again.
How To GarageBand Lock multiple tracks
The Lock buttons of all swiped tracks switch to the same state.
You can customize the track header by showing or hiding different track header controls, to optimize your workflow. You can also resize the track headers to give yourself more room to work in the Tracks area.
Configure the track header using the shortcut menu
- Control-click the track header.
- Choose Track Header Components from the shortcut menu, then choose individual items from the submenu.
How To Mute GarageBand Tracks
You can silence, or mute, a track so that you don’t hear it when you play the project. Muting tracks is useful when you want to hear how the project sounds without the track, compare alternative versions of a track, or try different loops in a project.
Mute a track
- Click the track’s Mute button Mute button in the track header.
GarageBand Mute multiple tracks
- Click-hold a Mute button Mute button, then drag the pointer up or down.
- The Mute buttons of all swiped tracks switch to the same state.
GarageBand Mute all tracks
- Hold down Command while clicking the Mute button Mute button in a track header.
All Mute buttons that match the state (muted or unmuted) of the clicked button also switch to its new state. For example, if you click an unmuted Mute button, all unmuted tracks are then muted.
How To Set GarageBand Solo tracks
You can solo a track, silencing all tracks that are not also soloed. Soloing tracks is useful when you want to work on a track individually, or work on a few tracks, without hearing the other tracks in the project.
Solo a track
- Click the track’s Solo button Solo button in the track header.
The Solo button turns yellow, and the Mute buttons of all unsoloed tracks flash blue. Click the button a second time to restore the track to its previous state.
Solo multiple tracks
Do one of the following:
- Click-hold a Solo button Solo button in a track header, then drag the pointer up or down.
- The Solo buttons of all swiped tracks switch to the same state.
Hold down Shift while the Solo button in the control bar is active, then click the names of the tracks you want to solo.
How To Set GarageBand Track Volume Levels
You can set the volume level of each track, to balance the relative volume of the tracks in your project.
Adjust a track’s volume level
- In the track header, drag the Volume slider left or right to lower or raise the volume level. You might have to resize the track header to see the Volume slider.
- Option-click the slider to return it to a neutral level (0 dB gain).
The level meter in a track’s Volume slider shows the output volume for the track as the project plays. You can watch the level meter as you record to the track to see if clipping occurs on the track.
Read: GarageBand Recording: How To Record With Basic Tracks
How To Set GarageBand Track Pan Positions
The Pan knob controls whether a track is heard from the left, right, or center of the stereo field (pan is short for panorama). You can set the pan or balance position for each track in a project. Following this steps how to Garageband pan feft to right, garageband panning problems, garageband automation not working, auto pan garageband, pan back and forth garageband.
Adjust a track’s pan position
- In the track header, drag the Pan knob counterclockwise to pan to the left, or clockwise to pan to the right. The “dot” on the wheel indicates the position. You might have to resize the track header to see the Pan knob.
- Option-click the Pan knob to return it to the center position.
Enable tracks for GarageBand recording
You can use a track’s Record Enable button to enable the track for recording. Record Enable buttons appear with a circle that lights red when the track is record-enabled.
Enable a track for GarageBand recording
Click the Record Enable button in the track header. Click the Record Enable button again to disable the track for recording. You can enable multiple tracks for recording.
Turn On Input Monitoring For Garageband Audio Tracks
You can hear, or monitor, input from an instrument or microphone in GarageBand while you play and record. When you turn on monitoring for a track, you hear the sound from the musical instrument or microphone connected to the track’s input. Monitoring lets you hear yourself play so that you can hear the part you want to record as well as the rest of the project. This is useful for setting audio levels or practicing parts before you record.
Turn on input monitoring for an audio track
- Click the Monitoring button Monitoring button in the track header.
- Click the Monitoring button again to turn off input monitoring for the track.
You should usually turn off monitoring when you’re not playing or singing. When monitoring is turned on, your computer can pick up output from your speakers or monitors, causing unwanted feedback. Using headphones rather than speakers to listen to your projects can help eliminate feedback.
If you select your computer’s built-in microphone as the audio input (in the Audio/MIDI pane of GarageBand preferences), monitoring is turned off for all Electric Guitar tracks to avoid unwanted noise.
How To Lock or Unlock GarageBand Tracks
You can lock a track to prevent accidental changes. While a track is locked, you can’t record on it, or edit or create new regions. To edit the track, unlock it, make your changes, then lock it again.
Lock a track
1. Click the Lock button Lock button in the track header.
- If the Lock button isn’t visible in the track header, choose Track > Track Header > Show Lock Button.
- The lock turns green to indicate that the track is locked.
2. To unprotect the track, click the Lock button Lock button again.
How To GarageBand Lock multiple tracks
- Click-hold a Lock button Lock button, then drag the pointer up or down.
The Lock buttons of all swiped tracks switch to the same state.


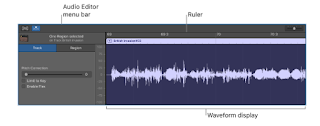
Comments
Post a Comment