GarageBand Recording: How Do You Play And Navigate Projects GarageBand MAC and Control Using Logic Remote
GarageBand Recording: How Do You Play And Navigate Projects GarageBand MAC and Control Using Logic Remote - You can play a project any time you’re working on it, to hear your latest changes. When you play a project, playback starts from the current position of the playhead. If Cycle mode is turned on, playback starts from the beginning of the cycle area.
START PLAYBACK
STOP PLAYBACK
For more information about project playback, see Control playback with the transport buttons.
PLAY AND NAVIGATE PROJECTS
MOVE THE PLAYHEAD
The playhead is the vertical line showing the current playback position in the Tracks area and other time-based windows (such as the Audio Editor, Piano Roll Editor, and Score Editor).
The LCD (short for liquid crystal display), located in the center of the control bar, shows the current position of the playhead in one of two formats:
SET THE PLAYHEAD IN THE RULER
SET THE PLAYHEAD POSITION IN THE LCD
Do one of the following:
You can edit the individual divisions of the Position display by dragging, or edit the position as a whole by double-clicking and typing.
Read How To Connect Devices To Garageband Mac
SET THE DISPLAY MODE FOR THE LCD
Click the triangle on the right side of the LCD, then choose one of the following:
CONTROL PLAYBACK WITH THE TRANSPORT BUTTONS
You can use the transport buttons in the control bar to control playback, set the playhead position, and start or stop recording.
CONTROL PLAYBACK WITH THE TRANSPORT BUTTONS
Click any of the following:
KEEP THE PLAYHEAD VISIBLE
Using Catch mode, you can keep the playhead visible as the project plays. When you turn on Catch mode, the visible section of a window follows the playhead during playback or recording. When Catch mode is turned off, the display does not update, even when the playhead moves past the right edge of the visible portion of the window.
The Catch buttons for the Tracks area, Audio Editor, and Piano Roll Editor are independent, and can each be set separately.
TURN ON CATCH MODE
USE THE CYCLE AREA
You can use the cycle area to repeatedly play a particular part of a project. The cycle area can be used for composing, practicing a part before recording, recording multiple takes, and other purposes. When Cycle mode is on, the cycle area is displayed as a yellow strip in the upper part of the ruler (or in the center, when the secondary ruler is visible). When Cycle mode is turned off, the cycle area is no longer visible.
TURN CYCLE MODE ON OR OFF
Do one of the following:
SET THE CYCLE AREA IN THE RULER
The cycle area appears as a yellow strip in the ruler, and Cycle mode is turned on.
MOVE THE CYCLE AREA
RESIZE THE CYCLE AREA
Do one of the following:
This action works even when the cycle area isn’t visible, or Cycle mode is turned off.
SCROLL AND ZOOM IN THE TRACKS AREA
Depending on the size of the project and your display, you may not be able to see the entire project at one time. You can scroll horizontally and vertically in the Tracks area to view other parts of the project. You can zoom in to make precise edits and see more detail in the Tracks area, or zoom out to view more of your project.
SCROLL IN THE TRACKS AREA
ZOOM IN THE TRACKS AREA
CONTROL PROJECTS REMOTELY USING LOGIC REMOTE
You can use Logic Remote to remotely control many workflow functions in GarageBand—project playback and navigation, recording, loading patches and plug-ins, mixing, and automation. You can also use Touch Instruments in Logic Remote to play software instruments in GarageBand and create custom layouts for the key commands you use most often.
Using the Smart Help feature in Logic Remote, you can view detailed Help information about the GarageBand interface, commands, and menus, including step-by-step instructions for using GarageBand on your Mac while you are working.
You can connect your iOS device to the macOS computer running GarageBand, either wirelessly (using Wi-Fi) or with a Lightning cable. For more information about using Logic Remote, see Logic Remote Help for iPad or Logic Remote Help for iPhone. To download Logic Remote from the App Store, choose GarageBand > Download Logic Remote, or visit the App Store on your iOS device.
How To Play Garageband
START PLAYBACK
- Click the Play button in the control bar (or press the Space bar).
- While the project is playing, the Go to Beginning button in the control bar becomes a Stop button.
STOP PLAYBACK
- Click the Stop button in the control bar (or Press the Space bar).
For more information about project playback, see Control playback with the transport buttons.
PLAY AND NAVIGATE PROJECTS
MOVE THE PLAYHEAD
The playhead is the vertical line showing the current playback position in the Tracks area and other time-based windows (such as the Audio Editor, Piano Roll Editor, and Score Editor).
The LCD (short for liquid crystal display), located in the center of the control bar, shows the current position of the playhead in one of two formats:
- Beats (musical time): Shows measures, beats, and beat divisions.
- Time (absolute time): Shows hours, minutes, seconds, and fractions of a second.
SET THE PLAYHEAD IN THE RULER
- Click a position in the lower part of the ruler.
SET THE PLAYHEAD POSITION IN THE LCD
Do one of the following:
- Click-hold any of the numbers in the Position display and drag vertically.
- Double-click either display field, then enter a new position.
You can edit the individual divisions of the Position display by dragging, or edit the position as a whole by double-clicking and typing.
Read How To Connect Devices To Garageband Mac
SET THE DISPLAY MODE FOR THE LCD
Click the triangle on the right side of the LCD, then choose one of the following:
- Beats and Project: Displays the time format in bars and beats, and displays the project tempo, key, and time signature.
- Beats and Time: Displays the time format both in bars and beats and in absolute time (hours, minutes, and seconds).
- Beats: Displays the playhead position in bars and beats.
- Time: Displays the playhead position in absolute time format (hours, minutes, and seconds).
CONTROL PLAYBACK WITH THE TRANSPORT BUTTONS
You can use the transport buttons in the control bar to control playback, set the playhead position, and start or stop recording.
CONTROL PLAYBACK WITH THE TRANSPORT BUTTONS
Click any of the following:
- Rewind/Fast Rewind button: Moves the playhead one bar to the left. Click-hold to fast rewind.
- Forward/Fast Forward button: Moves the playhead one bar to the right. Click-hold to fast forward.
- Stop button: Stops playback or recording. Click a second time to move the playhead to the start of the project, or to the start of the cycle area.
- Play button: Starts playback at the playhead position, or from the start of the cycle area. You can also start or stop playback by pressing the Space bar.
- Record button: Starts or stops recording on record-enabled tracks.
KEEP THE PLAYHEAD VISIBLE
Using Catch mode, you can keep the playhead visible as the project plays. When you turn on Catch mode, the visible section of a window follows the playhead during playback or recording. When Catch mode is turned off, the display does not update, even when the playhead moves past the right edge of the visible portion of the window.
The Catch buttons for the Tracks area, Audio Editor, and Piano Roll Editor are independent, and can each be set separately.
TURN ON CATCH MODE
- Click the Catch button Catch button in the Tracks area, Audio Editor, or Piano Roll Editor menu bar.
USE THE CYCLE AREA
You can use the cycle area to repeatedly play a particular part of a project. The cycle area can be used for composing, practicing a part before recording, recording multiple takes, and other purposes. When Cycle mode is on, the cycle area is displayed as a yellow strip in the upper part of the ruler (or in the center, when the secondary ruler is visible). When Cycle mode is turned off, the cycle area is no longer visible.
TURN CYCLE MODE ON OR OFF
Do one of the following:
- Click the Cycle button in the control bar (or press C).
- Click the top part of the ruler.
SET THE CYCLE AREA IN THE RULER
- Drag left or right in the top part of the ruler.
The cycle area appears as a yellow strip in the ruler, and Cycle mode is turned on.
MOVE THE CYCLE AREA
- Grab the yellow cycle strip by the middle (the pointer turns into a hand) and drag it horizontally.
RESIZE THE CYCLE AREA
Do one of the following:
- Grab the left or right edge of the cycle area to move the start or end point.
- Shift-click a position in the ruler.
This action works even when the cycle area isn’t visible, or Cycle mode is turned off.
SCROLL AND ZOOM IN THE TRACKS AREA
Depending on the size of the project and your display, you may not be able to see the entire project at one time. You can scroll horizontally and vertically in the Tracks area to view other parts of the project. You can zoom in to make precise edits and see more detail in the Tracks area, or zoom out to view more of your project.
SCROLL IN THE TRACKS AREA
- To scroll horizontally, drag the horizontal scroll bar in the Tracks area menu bar. Drag left to scroll to an earlier part of the project, or drag right to scroll to a later part of the project.
- If a project has more tracks than are currently visible in the Tracks area, a vertical scroll bar appears along the right edge of the Tracks area. Drag the scroll bar up or down to see the other tracks.
ZOOM IN THE TRACKS AREA
- Drag the horizontal zoom sliders, located in the ruler.
CONTROL PROJECTS REMOTELY USING LOGIC REMOTE
You can use Logic Remote to remotely control many workflow functions in GarageBand—project playback and navigation, recording, loading patches and plug-ins, mixing, and automation. You can also use Touch Instruments in Logic Remote to play software instruments in GarageBand and create custom layouts for the key commands you use most often.
Using the Smart Help feature in Logic Remote, you can view detailed Help information about the GarageBand interface, commands, and menus, including step-by-step instructions for using GarageBand on your Mac while you are working.
You can connect your iOS device to the macOS computer running GarageBand, either wirelessly (using Wi-Fi) or with a Lightning cable. For more information about using Logic Remote, see Logic Remote Help for iPad or Logic Remote Help for iPhone. To download Logic Remote from the App Store, choose GarageBand > Download Logic Remote, or visit the App Store on your iOS device.



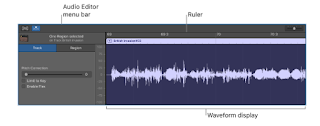
Comments
Post a Comment