How To Record Audio On Garageband
How To Record Audio On Garageband - In GarageBand recording, you can make use of several workflow features when recording voices, instruments, and software instruments—including take recording and recording to multiple audio and software instrument tracks. Later, you can preview the take recordings and choose which one you want to use in the project.
GarageBand Recording Audio
Before recording audio
You can record your voice, an acoustic instrument, or any other sound using your computer’s built-in microphone or a microphone connected to your computer. You record sound from a microphone to an audio track.
Before you start recording audio, do the following:
Adjust the input volume level for the sound source
You can also select the Automatic Level Control checkbox to have the recording level adjusted automatically. It lowers the level to prevent feedback, and raises the level if too low.
Hear your microphone or instrument as you play and record (monitoring)
Do one of the following:
You can also select the Feedback Protection checkbox to avoid feedback while you play.
Record sound from a microphone or an electric instrument
You record sound from a microphone (voice or acoustic instrument, for example) or an electric instrument (such as an electric guitar) connected to your computer, to an audio track.
Record sound to an audio track
Record multiple audio takes
When you’re recording, you can record multiple versions, or takes, in quick succession. This can be a useful technique, especially when you’re improvising a lead or solo part, or when you’re recording a difficult passage. Later, you can preview the take recordings and choose the one you want to use in the project.
Record multiple takes to an audio track
1. The cycle area appears as a yellow strip in the ruler, and Cycle mode is automatically turned on.
Drag left or right in the top part of the ruler.
2. Set the metronome and count-in to hear a steady beat while recording.
3. Click the Record button Record button in the control bar (or press R) to start recording.
Recording starts automatically at the beginning of the defined cycle area. Record as many cycle passes as you wish. After the second cycle pass, a take folder is created on the track. Each subsequent cycle pass is added to the take folder.
4. Click the Stop button Stop button in the control bar (or press the Space bar) after you finish capturing cycle passes.
Record to multiple audio tracks
You can record to more than one audio track at a time, which allows you to record several instruments at once—placing each instrument on a separate track, for example. The Record Enable button Record Enable button prepares multiple audio tracks to receive audio simultaneously.
Record enabling a track also lets you monitor the input.
Read GarageBand Recording: How Do You Start A New Project In GarageBand MAC?
Record to multiple audio tracks simultaneously or Garageband Record Two Tracks Simultaneously
1. Set the instrument or microphone input source for each track you want to record to.
2. Choose Track > Configure Track Header. You can also right-click on any track header or press Option-T. In the Track Header Configuration dialog, select Record Enable.
If Record Enable is already selected, you can skip this step.
3. Click the Record Enable button Record Enable button in the track header of each track you want to record to.
4. Move the playhead to the point in the ruler where you want to start recording.
5. Set the metronome and count-in to hear a steady beat while recording.
6. Click the Record button Record button in the control bar (or press R) to start recording.
7. Start singing or playing your instrument.
A new audio region appears on each of the record-enabled tracks.
8. Click the Stop button Stop button in the control bar (or press the Space bar) to stop recording.
How To Record Your Voice On Garageband
GarageBand Recording Audio
Before recording audio
You can record your voice, an acoustic instrument, or any other sound using your computer’s built-in microphone or a microphone connected to your computer. You record sound from a microphone to an audio track.
Before you start recording audio, do the following:
- Connect a microphone, an electric guitar, or another instrument to your computer and make sure the microphone or instrument is working.
- Select the audio track you want to record to, or add an audio track. Be sure to set the input source, input volume level, and monitoring for the track.
- Set the audio recording resolution. Recording at a resolution of 24 bits is recommended for most situations and is the default setting.
- Tune any instruments that you are recording to ensure that your audio recordings are in tune with any software instruments, samples, and existing recordings in your project.
Recording Audio With Garageband
Set the input source for the track- Select the track you want to use, then click the Smart Controls button Smart Controls button in the control bar.
- In the Recording Settings area, click the Input button to switch between a stereo input channel pair and a mono input channel, then choose the source from the Input pop-up menu.
Adjust the input volume level for the sound source
- Select the track you want to use, then click the Smart Controls button Smart Controls button in the control bar.
- In the Recording Settings area, adjust the Record Level slider.
You can also select the Automatic Level Control checkbox to have the recording level adjusted automatically. It lowers the level to prevent feedback, and raises the level if too low.
Hear your microphone or instrument as you play and record (monitoring)
Do one of the following:
- Click the Monitoring button Monitoring button in the track header of the track you want to use.
- Select the track you want to use, then click the Monitoring button Monitoring button in the Recording Settings area.
You can also select the Feedback Protection checkbox to avoid feedback while you play.
Record sound from a microphone or an electric instrument
You record sound from a microphone (voice or acoustic instrument, for example) or an electric instrument (such as an electric guitar) connected to your computer, to an audio track.
Record sound to an audio track
- Select the header of the audio or guitar/bass track you want to record to.
- Move the playhead to the point in the ruler where you want to start recording.
- Set the metronome and count-in to hear a steady beat while recording.
- Click the Record button Record button in the control bar (or press R) to start recording. Start singing or playing your instrument.
- The recording appears as a new audio region on the track as you record.
- Click the Stop button Stop button in the control bar (or press the Space bar) to stop recording.
Record multiple audio takes
When you’re recording, you can record multiple versions, or takes, in quick succession. This can be a useful technique, especially when you’re improvising a lead or solo part, or when you’re recording a difficult passage. Later, you can preview the take recordings and choose the one you want to use in the project.
Record multiple takes to an audio track
1. The cycle area appears as a yellow strip in the ruler, and Cycle mode is automatically turned on.
Drag left or right in the top part of the ruler.
2. Set the metronome and count-in to hear a steady beat while recording.
3. Click the Record button Record button in the control bar (or press R) to start recording.
Recording starts automatically at the beginning of the defined cycle area. Record as many cycle passes as you wish. After the second cycle pass, a take folder is created on the track. Each subsequent cycle pass is added to the take folder.
4. Click the Stop button Stop button in the control bar (or press the Space bar) after you finish capturing cycle passes.
Record to multiple audio tracks
You can record to more than one audio track at a time, which allows you to record several instruments at once—placing each instrument on a separate track, for example. The Record Enable button Record Enable button prepares multiple audio tracks to receive audio simultaneously.
Record enabling a track also lets you monitor the input.
Read GarageBand Recording: How Do You Start A New Project In GarageBand MAC?
Record to multiple audio tracks simultaneously or Garageband Record Two Tracks Simultaneously
1. Set the instrument or microphone input source for each track you want to record to.
2. Choose Track > Configure Track Header. You can also right-click on any track header or press Option-T. In the Track Header Configuration dialog, select Record Enable.
If Record Enable is already selected, you can skip this step.
3. Click the Record Enable button Record Enable button in the track header of each track you want to record to.
4. Move the playhead to the point in the ruler where you want to start recording.
5. Set the metronome and count-in to hear a steady beat while recording.
6. Click the Record button Record button in the control bar (or press R) to start recording.
7. Start singing or playing your instrument.
A new audio region appears on each of the record-enabled tracks.
8. Click the Stop button Stop button in the control bar (or press the Space bar) to stop recording.











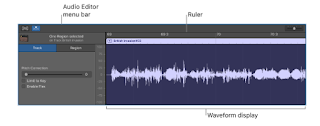
Comments
Post a Comment