What Is Apple Loops: How To Use Apple Loops In GarageBand
What Is Apple Loops: How To Use Aplle Loops In GarageBand - Apple Loops are prerecorded musical phrases or riffs in the Loop Browser that you can use to easily add drum beats, rhythm parts, and other sounds to a project. These loops contain musical patterns that can be repeated over and over, and can be extended to fill any amount of time.
When you add an Apple Loop to a project, a region is created for the loop. When the project plays, the region plays at the project’s tempo and key. This behavior lets you use several loops together, even if the loops were recorded at different speeds and in different keys.
There are three types of GarageBand Apple Loops:
Audio loops (blue) are audio recordings. You can add them to audio tracks, and edit them just like other audio regions in the Tracks area and Audio Editor.
Software instrument loops (green) can be edited just like other MIDI regions, and can be viewed in the Piano Roll Editor and Score Editor. You can change the sound of the instrument used to play the loop. You can add software instrument loops to software instrument tracks, and also convert them to audio loops by adding them to audio tracks.
Drummer loops (yellow) contain all the performance information necessary for generative instruments such as Drummer. You can change drummers in the Library and parameters in the Drummer Editor to change the sound of the loop. You can convert them to software instrument loops by adding them to software instrument tracks, and also convert them to audio loops by adding them to audio tracks.
Using the Loop Browser, you can find loops with the instrument, genre, and feel you want, play loops, and add loops to your project. You can also create a selection of your favorite loops, create your own loops, and customize the Loop Browser.
Are Apple Loops Royalty Free?
The Loop Browser contains the loops you can add to your project. Using keywords, you can search for loops by name, instrument, genre, and mood. You can also refine your searches.
Open the Loop Browser
Do one of the following:
Browse for loops
Do one of the following:
Clear all keyword selections
Search for loops by name
The search term can be alphabetical or numerical. Any files that match your search term are displayed in the results list. You can limit the software instrument loops shown in the results list of the Loop Browser to those in keys within two semitones above and below the key of the project. You set this search limitation in the Loops preferences.
Play Apple Loops
After searching for loops in the Loop Browser, you can listen to the results to find the loop that sounds best in your project. When you listen to a loop, you can hear it by itself (solo), or play it together with the project.
Play a loop
1. Select a loop in the results list.
The loop plays back in the project’s tempo and key. If the project is playing, the previewed loop plays back in sync with the project.
2. Drag the Volume slider at the bottom of the Loop Browser to adjust the volume of the loop you’re listening to.
3. Click the loop again to stop playing.
Access your favorite Apple Loops
You can specify loops you use frequently as “favorites,” so you can quickly access them in the Loop Browser. This feature is ideal for compiling a collection of Apple Loops that you use regularly. The loops you choose can be replaced or added to easily as your project advances, and the use of favorites can form a great starting point for many of your songs.
Specify and access your favorite loops
1. To specify a loop as a favorite, select the loop’s Favorites checkbox in the results list.
2. To access your favorites, click the Favorites button in Button view, or select Favorites in Column view.
Read 9 Features The GarageBand You Need To Know
Add Apple Loops to your projects
After searching for loops in the Loop Browser and finding the ones you want to use, you add them to your project. In the Tracks area, you can move, copy, extend, and make other changes to the loops.
Many Apple Loops are part of a loop “family.” Loops that are part of a family have the same name, but each has a unique number at the end. For example, Classic Rock Guitar 01 and Classic Rock Guitar 02 belong to the same family. Loops in the same family work well together. After you add a loop to your project, you can easily replace it with any other loop in the same family. You can quickly try out different loops in the same family to see which one you like best.
Add a loop to your project
Do one of the following:
Quickly choose a different loop in the same family
1. Click the up and down arrows in the upper-left corner of the loop.
2. Choose a new loop from the pop-up menu.
The loop you chose replaces the original loop.
Extend a loop so it repeats
With the loop selected, do one of the following:
For more information on looping regions, see Loop regions in the Tracks area.
Create your own Apple Loops
You can create Apple Loops from your own audio and software instrument recordings. When you create an Apple Loop from a region, it’s added to the loop library and appears in the Loop Browser, so that you can use it in other projects.
There may be occasions when you need to reindex your Apple Loops user library—after you move loops from the User Loops folder to another hard disk, for example.
Create an Apple Loop
1. Drag an audio, software instrument, or Drummer region from the Tracks area to the Loop Browser.
2. In the Add Region to Apple Loops Library dialog, select the text in the Name field and enter a new name.
3. Choose the scale type for the loop from the Scale pop-up menu.
4. Choose the musical genre for the loop from the Genre pop-up menu.
5. Select an instrument category from the left column of the Instrument Descriptors list, then select an instrument from the right column.
6. Click the mood buttons that fit the loop to add mood descriptors for easy searching.
7. When you’re finished, click Create.
The loop is added to the Loop Browser and to the loop index. You can find it by using the keyword buttons or menus, or by entering the name in the search field at the bottom of the Loop Browser and pressing Return.
Add a region to the Apple Loops library
1. Select a region in the Tracks area.
2. Choose File > Add Region to Loop Library.
Reindex the Apple Loops user library
Add third-party Apple Loops to the Loop Browser
You can add third-party Apple Loops to the Loop Browser and use them in your projects.
Add third-party Apple Loops
GarageBand reindexes the Apple Loops and they are available in the Loop Browser for use in your projects. For easy access, you can restrict the display of loops in the Loop Browser to third-party Apple Loops only.
Customize the Loop Browser
When thousands of loops are installed on your hard disks, finding a particular Apple Loop can be a daunting prospect. Fortunately, you can use a number of key criteria—location and scale—to restrict your search or browsing results. You can also sort the search results.
Restrict loops by package
If you have one or more Loop Packs installed on your computer, you can display only the loops from a particular Loop Pack, or only the loops included with GarageBand. If you have Apple Loops from third-party manufacturers installed on your computer, you can choose to display just third-party loops. If you have created your own Apple Loops, you can display the loops for your user account, or loops shared by all users on your computer.
Restrict loops by scale
Sort Loop Browser results
If the Tempo and Key columns aren’t visible in the Loop Browser, you can turn them on via the Loops preferences.
Change the keyword on a button
Do one of the following:
To revert to the original layout of keyword buttons, click the Reset button in the Loops preferences.
Use the Media Browser
The Media Browser makes it easy to browse, preview, and add media files to a project. Use the Media Browser to find and import songs from your iTunes library and movies from your Movies folder. You can also search for media files by name.
Open the Media Browser
Do one of the following:
Import media files
1. In the Media Browser, click Audio or Movies, depending on the type of media you want to import.
2. Select the location or folder that contains the files you want to import.
3. Click the Play button Play button at the bottom of the Media Browser to play songs from iTunes or preview movies from your Movies folder before you import them.
4. Drag the files you want to import into the Tracks area.
Search for media files by name
1. In the Media Browser, click Audio or Movies, depending on the type of media you want to search for.
2. Enter a search term in the search field, then press Return.
3. To sort the search results, click any of the column headers.
4. Click the small “x” at the right side of the search field to clear the search term.
Import audio and MIDI files On GarageBand
You can import audio files of the following file types into a GarageBand project:
You can also import MIDI files into a GarageBand project. MIDI is a standard file format for synthesizers and other electronic music instruments. MIDI files don’t contain recorded sound, but do contain data that electronic instruments can use to produce music. MIDI files are available online and can also be exported by many popular music software applications.
Import an audio file from the Finder
Import a MIDI file from the Finder
The MIDI file appears on one or more software instrument tracks. You can choose the software instrument used to play the MIDI file in the Library.
When you add an Apple Loop to a project, a region is created for the loop. When the project plays, the region plays at the project’s tempo and key. This behavior lets you use several loops together, even if the loops were recorded at different speeds and in different keys.
There are three types of GarageBand Apple Loops:
Audio loops (blue) are audio recordings. You can add them to audio tracks, and edit them just like other audio regions in the Tracks area and Audio Editor.
Software instrument loops (green) can be edited just like other MIDI regions, and can be viewed in the Piano Roll Editor and Score Editor. You can change the sound of the instrument used to play the loop. You can add software instrument loops to software instrument tracks, and also convert them to audio loops by adding them to audio tracks.
Drummer loops (yellow) contain all the performance information necessary for generative instruments such as Drummer. You can change drummers in the Library and parameters in the Drummer Editor to change the sound of the loop. You can convert them to software instrument loops by adding them to software instrument tracks, and also convert them to audio loops by adding them to audio tracks.
Using the Loop Browser, you can find loops with the instrument, genre, and feel you want, play loops, and add loops to your project. You can also create a selection of your favorite loops, create your own loops, and customize the Loop Browser.
Are Apple Loops Royalty Free?
The Loop Browser contains the loops you can add to your project. Using keywords, you can search for loops by name, instrument, genre, and mood. You can also refine your searches.
Open the Loop Browser
Do one of the following:
- Click the Loop Browser button Loop Browser button in the control bar.
- Choose View > Show Apple Loops (or press O).
Browse for loops
Do one of the following:
- Click the Button View button Button View button to see the category buttons. Click the category buttons to access the keyword buttons for that category. You can also Shift-click multiple categories for more keyward buttons. Then click the keyword buttons to see the matching files in the results list. If a keyword is dimmed, there are no loops that match that category. Your current selection appears under the name of the category button.
- Click the Column View button Column View button to see a standard OS X column file directory that is hierarchically separated into All, Favorites, Genres, Instruments, and Moods search criteria. Select a keyword type in the left column, select a category in the middle column, then select a keyword in the right column to see the matching files in the results list below.
- Click Loop Packs at the top of the Loop Browser, and in the pop-up menu that appears, choose the Loop Pack or folder with the loops you want to view.
Clear all keyword selections
- Click the Reset category button.
Search for loops by name
- Enter a search term in the search field, then press Return.
The search term can be alphabetical or numerical. Any files that match your search term are displayed in the results list. You can limit the software instrument loops shown in the results list of the Loop Browser to those in keys within two semitones above and below the key of the project. You set this search limitation in the Loops preferences.
Play Apple Loops
After searching for loops in the Loop Browser, you can listen to the results to find the loop that sounds best in your project. When you listen to a loop, you can hear it by itself (solo), or play it together with the project.
Play a loop
1. Select a loop in the results list.
The loop plays back in the project’s tempo and key. If the project is playing, the previewed loop plays back in sync with the project.
2. Drag the Volume slider at the bottom of the Loop Browser to adjust the volume of the loop you’re listening to.
3. Click the loop again to stop playing.
Access your favorite Apple Loops
You can specify loops you use frequently as “favorites,” so you can quickly access them in the Loop Browser. This feature is ideal for compiling a collection of Apple Loops that you use regularly. The loops you choose can be replaced or added to easily as your project advances, and the use of favorites can form a great starting point for many of your songs.
Specify and access your favorite loops
1. To specify a loop as a favorite, select the loop’s Favorites checkbox in the results list.
2. To access your favorites, click the Favorites button in Button view, or select Favorites in Column view.
Read 9 Features The GarageBand You Need To Know
Add Apple Loops to your projects
After searching for loops in the Loop Browser and finding the ones you want to use, you add them to your project. In the Tracks area, you can move, copy, extend, and make other changes to the loops.
Many Apple Loops are part of a loop “family.” Loops that are part of a family have the same name, but each has a unique number at the end. For example, Classic Rock Guitar 01 and Classic Rock Guitar 02 belong to the same family. Loops in the same family work well together. After you add a loop to your project, you can easily replace it with any other loop in the same family. You can quickly try out different loops in the same family to see which one you like best.
Add a loop to your project
Do one of the following:
- Drag a loop to an empty area of the Tracks area, below the existing tracks. A new track of the appropriate type (audio, software instrument, or Drummer) is created, and the loop is added to the new track.
- Drag an audio loop (blue) to an audio track.
- Drag a software instrument loop (green) to a software instrument track.
- Drag a software instrument loop (green) to an audio track to convert it to an audio loop.
- Drag a drummer loop (yellow) to a Drummer track.
- Drag a drummer loop (yellow) to a software instrument track to convert it to a software instrument loop.
- Drag a drummer loop (yellow) to an audio track to convert it to an audio loop. The added GarageBand Apple Loop always matches the project tempo.
Quickly choose a different loop in the same family
1. Click the up and down arrows in the upper-left corner of the loop.
2. Choose a new loop from the pop-up menu.
The loop you chose replaces the original loop.
Extend a loop so it repeats
With the loop selected, do one of the following:
- Drag the upper-right edge of the region for the desired number of repetitions.
- Press the keyboard shortcut for Loop selected region continuously (L).
For more information on looping regions, see Loop regions in the Tracks area.
Create your own Apple Loops
You can create Apple Loops from your own audio and software instrument recordings. When you create an Apple Loop from a region, it’s added to the loop library and appears in the Loop Browser, so that you can use it in other projects.
There may be occasions when you need to reindex your Apple Loops user library—after you move loops from the User Loops folder to another hard disk, for example.
Create an Apple Loop
1. Drag an audio, software instrument, or Drummer region from the Tracks area to the Loop Browser.
2. In the Add Region to Apple Loops Library dialog, select the text in the Name field and enter a new name.
3. Choose the scale type for the loop from the Scale pop-up menu.
4. Choose the musical genre for the loop from the Genre pop-up menu.
5. Select an instrument category from the left column of the Instrument Descriptors list, then select an instrument from the right column.
6. Click the mood buttons that fit the loop to add mood descriptors for easy searching.
7. When you’re finished, click Create.
The loop is added to the Loop Browser and to the loop index. You can find it by using the keyword buttons or menus, or by entering the name in the search field at the bottom of the Loop Browser and pressing Return.
Add a region to the Apple Loops library
1. Select a region in the Tracks area.
2. Choose File > Add Region to Loop Library.
Reindex the Apple Loops user library
- Click Loops at the top of the Loop Browser, then choose Reindex All Loops from the pop-up menu.
Add third-party Apple Loops to the Loop Browser
You can add third-party Apple Loops to the Loop Browser and use them in your projects.
Add third-party Apple Loops
- Drag the Apple Loops from the Finder to the Loop Browser.
GarageBand reindexes the Apple Loops and they are available in the Loop Browser for use in your projects. For easy access, you can restrict the display of loops in the Loop Browser to third-party Apple Loops only.
Customize the Loop Browser
When thousands of loops are installed on your hard disks, finding a particular Apple Loop can be a daunting prospect. Fortunately, you can use a number of key criteria—location and scale—to restrict your search or browsing results. You can also sort the search results.
Restrict loops by package
- Click Loop Packs at the top of the Loop Browser, and in the pop-up menu that appears, choose the Loop Pack or folder with the loops you want to view.
If you have one or more Loop Packs installed on your computer, you can display only the loops from a particular Loop Pack, or only the loops included with GarageBand. If you have Apple Loops from third-party manufacturers installed on your computer, you can choose to display just third-party loops. If you have created your own Apple Loops, you can display the loops for your user account, or loops shared by all users on your computer.
Restrict loops by scale
- Choose Any, Minor, Major, Neither, or Both from the Scale pop-up menu.
Sort Loop Browser results
- Click any of the column headers to sort the results by that column type, in ascending or descending order.
If the Tempo and Key columns aren’t visible in the Loop Browser, you can turn them on via the Loops preferences.
Change the keyword on a button
Do one of the following:
- Control-click the button, choose a keyword category from the shortcut menu, then choose a new keyword from the submenu.
- Drag a button over another button to switch the keywords on the two buttons.
To revert to the original layout of keyword buttons, click the Reset button in the Loops preferences.
Use the Media Browser
The Media Browser makes it easy to browse, preview, and add media files to a project. Use the Media Browser to find and import songs from your iTunes library and movies from your Movies folder. You can also search for media files by name.
Open the Media Browser
Do one of the following:
- Click the Media Browser button Media Browser button in the control bar.
- Choose View > Show Media Browser (or press F).
Import media files
1. In the Media Browser, click Audio or Movies, depending on the type of media you want to import.
2. Select the location or folder that contains the files you want to import.
3. Click the Play button Play button at the bottom of the Media Browser to play songs from iTunes or preview movies from your Movies folder before you import them.
4. Drag the files you want to import into the Tracks area.
Search for media files by name
1. In the Media Browser, click Audio or Movies, depending on the type of media you want to search for.
2. Enter a search term in the search field, then press Return.
3. To sort the search results, click any of the column headers.
4. Click the small “x” at the right side of the search field to clear the search term.
Import audio and MIDI files On GarageBand
You can import audio files of the following file types into a GarageBand project:
- AIFF
- CAF
- WAV
- AAC (except protected AAC files)
- Apple Lossless
- MP3
You can also import MIDI files into a GarageBand project. MIDI is a standard file format for synthesizers and other electronic music instruments. MIDI files don’t contain recorded sound, but do contain data that electronic instruments can use to produce music. MIDI files are available online and can also be exported by many popular music software applications.
Import an audio file from the Finder
- Drag the audio file you want to import from the Finder to an audio track or to the empty area below the existing tracks in the Tracks area. The audio file appears on the track.
Import a MIDI file from the Finder
- Drag the MIDI file you want to import from the Finder to a software instrument track or to the empty area below the existing tracks in the Tracks area.
The MIDI file appears on one or more software instrument tracks. You can choose the software instrument used to play the MIDI file in the Library.







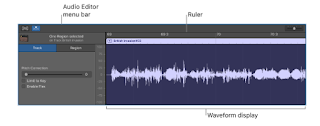
Comments
Post a Comment