How To Record Instruments On Garageband
How To Record Instruments On Garageband - Before recording software instruments
You can connect a USB or MIDI music keyboard to your computer to play and record the software instruments built into GarageBand. You also need to add a software instrument track and choose a sound.
Connect a music keyboard to your computer
Do one of the following:
Be sure to follow the instructions that came with the keyboard, which may include installing the correct driver on your computer. Check the manufacturer’s website for the latest driver software. If you’re using a MIDI interface, be sure to follow the instructions that came with the interface.
Add a software instrument track and choose a patch
1. Do one of the following:
2. In the New Track dialog, select Software Instrument.
3. Click Create.
4. In the Library, select a patch category from the list on the left, then select the patch you want to use from the list on the right.
Play software instruments
You can play your selected software instrument using musical typing or the onscreen keyboard. You can also use a music keyboard.
Different music keyboards have different levels of “sensitivity.” A keyboard’s sensitivity affects how hard you have to press the keys on the keyboard to play the highest velocity level of a software instrument. If you use a music keyboard to play software instruments, you can increase the keyboard sensitivity so that playing softer produces higher velocity levels, or decrease the keyboard sensitivity so that higher velocity levels require playing harder.
If you have a device with a Touch Bar, you can play the software instrument on the selected software instrument track using the Keyboard screen and play drum kits and percussion instruments on the selected Drummer track using the Drum Pads screen.
1. Choose Window > Show Musical Typing (or press Command-K).
The Musical Typing window appears, showing the layout of keys used for playing notes and changing controller information.
2. Select the software instrument track you want to play.
3. Play the software instrument using the keys on your computer keyboard. Use the other keys shown in the window to perform the following actions:
As you play, the notes you play are highlighted in the Musical Typing window.
How To Set Project Properties on GarageBand
Play a software instrument using the onscreen keyboard
1. Choose Window > Show Musical Typing (or press Command-K).
The Musical Typing window appears. In the upper-left area of the window, there are two buttons you can use to switch between the Musical Typing window and the onscreen keyboard.
2. Click the Keyboard button in the upper-left area of the window.
The onscreen keyboard appears.
3. To play the onscreen keyboard, click the notes on the keyboard.
You can click when the project is playing or stopped, and record by clicking during recording. Clicking notes lower on the keyboard plays the notes with higher velocity, and clicking higher plays them with lower velocity.
4. To change the range of the onscreen keyboard, do one of the following:
Adjust keyboard sensitivity
Select the software instrument track you want to use, then click the Smart Controls button Smart Controls button in the control bar.
In the Keyboard Sensitivity section, drag the Keyboard Sensitivity slider left or right to decrease or increase sensitivity.
Record software instruments
Before you start recording, make sure you connect a music keyboard to your computer and create a software instrument track to record to. You should also familiarize yourself with how to use musical typing and the onscreen keyboard.
During recording, any adjustments to knobs or other controls in the Smart Controls area are recorded as region-based automation. You can use MIDI Draw to edit the Smart Controls Recording later.
How To Record a software instrument
1. Select the software instrument track you want to record to.
2. Move the playhead to the point in the ruler where you want to start recording.
3. Set the metronome and count-in to hear a steady beat while recording.
4. Click the Record button Record button in the control bar (or press R) to start recording.
5. Use your MIDI keyboard, Musical Typing window, or onscreen keyboard to play some notes.
The recording appears as a new MIDI region on the track as you record.
6. Click the Stop button Stop button in the control bar (or press the Space bar) to stop recording.
Record additional software instrument takes
When you’re recording, you can record multiple versions, or takes, in quick succession. Later, you can preview the take recordings and choose the one you want to use in the project.
During recording, any adjustments to knobs or other controls in the Smart Controls area are recorded as region-based automation. You can use MIDI Draw to edit the Smart Controls Recording later.
Record multiple MIDI takes
1. Choose GarageBand > Preferences.
2. In General preferences, choose Create Takes from the “Cycle on” pop-up menu.
3. Drag left or right in the top part of the ruler.
The cycle area appears as a yellow strip in the ruler, and Cycle mode is automatically turned on.
4. Click the Record button Record button in the control bar (or press R) to start recording.
Recording starts automatically at the beginning of the defined cycle area.
5. Use your MIDI keyboard, Musical Typing window, or onscreen keyboard to play some notes. Record as many cycle passes as you wish.
Each previously recorded take is automatically muted during recording.
6. Click the Stop button Stop button in the control bar (or press the Space bar) to stop recording.
The selected track contains a closed take folder with multiple take regions inside.
Overdub software instrument recordings
Overdubbing is the process of recording a performance on top of an existing performance, merging them into a single region. You can use this process to add a supplementary recorded sound to a previously recorded performance, for example.
During recording, any adjustments to knobs or other controls in the Smart Controls area are recorded as region-based automation. You can use MIDI Draw to edit the Smart Controls Recording later.
How To Overdub a software instrument recording
1. Choose GarageBand > Preferences.
2. In General preferences, choose Merge from the “Cycle on” pop-up menu
3. Drag left or right in the top part of the ruler.
The cycle area appears as a yellow strip in the ruler, and Cycle mode is automatically turned on.
4. Click the Record button Record button in the control bar (or press R) to start recording.
Recording begins after the predefined count-in.
5. Use your MIDI keyboard, Musical Typing window, or onscreen music keyboard to play some notes. Record as many cycle passes as you wish.
6. Click the Stop button Stop button in the control bar (or press the Space bar) to stop recording.
The end result is a single MIDI region that contains the merged performances from each cycle pass.
Record to multiple software instrument tracks
You can record to multiple software instrument tracks simultaneously. The Record Enable button Record Enable button prepares multiple software instrument tracks to receive MIDI simultaneously.
During recording, any adjustments to knobs or other controls in the Smart Controls area are recorded as region-based automation. You can use MIDI Draw to edit the Smart Controls Recording later.
Record enabling a track also lets you monitor the input.
Record to multiple software instrument tracks simultaneously
1. Choose Track > Configure Track Header. You can also right-click on any track header or press Option-T. In the Track Header Configuration dialog, select Record Enable.
If Record Enable is already selected, you can skip this step.
2. Click the Record Enable button Record Enable button in the track header of each track you want to record to.
3. Move the playhead to the point in the ruler where you want to start recording.
4. Set the metronome and count-in to hear a steady beat while recording.
5. Click the Record button Record button in the control bar (or press R) to start recording.
6. Use your MIDI keyboard, Musical Typing window, or onscreen music keyboard to play some notes. Record as many cycle passes as you wish.
A new MIDI region appears on each of the record-enabled tracks.
7. Click the Stop button Stop button in the control bar (or press the Space bar) to stop recording.
You can connect a USB or MIDI music keyboard to your computer to play and record the software instruments built into GarageBand. You also need to add a software instrument track and choose a sound.
Add Instruments To Garageband
Sounds are sorted into categories, such as Bass, Guitar, Orchestral, Piano, Synthesizer, and so on. When you choose a sound patch from any of these categories, the Smart Controls area updates to show you controls for the patch. You can use these controls to adjust the sound. See featured instrument Garageband overview.Connect a music keyboard to your computer
Do one of the following:
- If the keyboard is a USB music keyboard, connect the USB cable from the keyboard to your computer.
- If the keyboard is a standard MIDI keyboard, connect the keyboard to a MIDI interface using standard MIDI cables, then connect the MIDI interface to your computer.
Be sure to follow the instructions that came with the keyboard, which may include installing the correct driver on your computer. Check the manufacturer’s website for the latest driver software. If you’re using a MIDI interface, be sure to follow the instructions that came with the interface.
Add a software instrument track and choose a patch
1. Do one of the following:
- Choose Track > New Track.
- Click the Add Tracks button Add Tracks button above the track headers.
2. In the New Track dialog, select Software Instrument.
3. Click Create.
4. In the Library, select a patch category from the list on the left, then select the patch you want to use from the list on the right.
Play software instruments
You can play your selected software instrument using musical typing or the onscreen keyboard. You can also use a music keyboard.
Different music keyboards have different levels of “sensitivity.” A keyboard’s sensitivity affects how hard you have to press the keys on the keyboard to play the highest velocity level of a software instrument. If you use a music keyboard to play software instruments, you can increase the keyboard sensitivity so that playing softer produces higher velocity levels, or decrease the keyboard sensitivity so that higher velocity levels require playing harder.
If you have a device with a Touch Bar, you can play the software instrument on the selected software instrument track using the Keyboard screen and play drum kits and percussion instruments on the selected Drummer track using the Drum Pads screen.
Midi Instruments For Garageband
Play a software instrument using musical typing1. Choose Window > Show Musical Typing (or press Command-K).
The Musical Typing window appears, showing the layout of keys used for playing notes and changing controller information.
2. Select the software instrument track you want to play.
3. Play the software instrument using the keys on your computer keyboard. Use the other keys shown in the window to perform the following actions:
- Move down or up by octaves: Press Y or X.
- Lower or raise the velocity: Press C or V.
- Change the modulation (mod wheel) value: Press 4 through 8, or press 3 to turn off modulation.
- Bend the pitch down or up: Press 1 or 2. The pitch is bent for as long as you press the key.
- Turn sustain on or off: Press Tab. This is similar to using a sustain pedal.
As you play, the notes you play are highlighted in the Musical Typing window.
How To Set Project Properties on GarageBand
Play a software instrument using the onscreen keyboard
1. Choose Window > Show Musical Typing (or press Command-K).
The Musical Typing window appears. In the upper-left area of the window, there are two buttons you can use to switch between the Musical Typing window and the onscreen keyboard.
2. Click the Keyboard button in the upper-left area of the window.
The onscreen keyboard appears.
3. To play the onscreen keyboard, click the notes on the keyboard.
You can click when the project is playing or stopped, and record by clicking during recording. Clicking notes lower on the keyboard plays the notes with higher velocity, and clicking higher plays them with lower velocity.
4. To change the range of the onscreen keyboard, do one of the following:
- Drag the blue rectangle in the overview over the range you want to play.
- Click an area of the overview outside the blue rectangle to move it to where you clicked.
- Click the small triangles to the left and right of the keys to lower or raise the range by an octave.
Adjust keyboard sensitivity
Select the software instrument track you want to use, then click the Smart Controls button Smart Controls button in the control bar.
In the Keyboard Sensitivity section, drag the Keyboard Sensitivity slider left or right to decrease or increase sensitivity.
Record software instruments
Before you start recording, make sure you connect a music keyboard to your computer and create a software instrument track to record to. You should also familiarize yourself with how to use musical typing and the onscreen keyboard.
During recording, any adjustments to knobs or other controls in the Smart Controls area are recorded as region-based automation. You can use MIDI Draw to edit the Smart Controls Recording later.
How To Record a software instrument
1. Select the software instrument track you want to record to.
2. Move the playhead to the point in the ruler where you want to start recording.
3. Set the metronome and count-in to hear a steady beat while recording.
4. Click the Record button Record button in the control bar (or press R) to start recording.
5. Use your MIDI keyboard, Musical Typing window, or onscreen keyboard to play some notes.
The recording appears as a new MIDI region on the track as you record.
6. Click the Stop button Stop button in the control bar (or press the Space bar) to stop recording.
Record additional software instrument takes
When you’re recording, you can record multiple versions, or takes, in quick succession. Later, you can preview the take recordings and choose the one you want to use in the project.
During recording, any adjustments to knobs or other controls in the Smart Controls area are recorded as region-based automation. You can use MIDI Draw to edit the Smart Controls Recording later.
Record multiple MIDI takes
1. Choose GarageBand > Preferences.
2. In General preferences, choose Create Takes from the “Cycle on” pop-up menu.
3. Drag left or right in the top part of the ruler.
The cycle area appears as a yellow strip in the ruler, and Cycle mode is automatically turned on.
4. Click the Record button Record button in the control bar (or press R) to start recording.
Recording starts automatically at the beginning of the defined cycle area.
5. Use your MIDI keyboard, Musical Typing window, or onscreen keyboard to play some notes. Record as many cycle passes as you wish.
Each previously recorded take is automatically muted during recording.
6. Click the Stop button Stop button in the control bar (or press the Space bar) to stop recording.
The selected track contains a closed take folder with multiple take regions inside.
Overdub software instrument recordings
Overdubbing is the process of recording a performance on top of an existing performance, merging them into a single region. You can use this process to add a supplementary recorded sound to a previously recorded performance, for example.
During recording, any adjustments to knobs or other controls in the Smart Controls area are recorded as region-based automation. You can use MIDI Draw to edit the Smart Controls Recording later.
How To Overdub a software instrument recording
1. Choose GarageBand > Preferences.
2. In General preferences, choose Merge from the “Cycle on” pop-up menu
3. Drag left or right in the top part of the ruler.
The cycle area appears as a yellow strip in the ruler, and Cycle mode is automatically turned on.
4. Click the Record button Record button in the control bar (or press R) to start recording.
Recording begins after the predefined count-in.
5. Use your MIDI keyboard, Musical Typing window, or onscreen music keyboard to play some notes. Record as many cycle passes as you wish.
6. Click the Stop button Stop button in the control bar (or press the Space bar) to stop recording.
The end result is a single MIDI region that contains the merged performances from each cycle pass.
Record to multiple software instrument tracks
You can record to multiple software instrument tracks simultaneously. The Record Enable button Record Enable button prepares multiple software instrument tracks to receive MIDI simultaneously.
During recording, any adjustments to knobs or other controls in the Smart Controls area are recorded as region-based automation. You can use MIDI Draw to edit the Smart Controls Recording later.
Record enabling a track also lets you monitor the input.
Record to multiple software instrument tracks simultaneously
1. Choose Track > Configure Track Header. You can also right-click on any track header or press Option-T. In the Track Header Configuration dialog, select Record Enable.
If Record Enable is already selected, you can skip this step.
2. Click the Record Enable button Record Enable button in the track header of each track you want to record to.
3. Move the playhead to the point in the ruler where you want to start recording.
4. Set the metronome and count-in to hear a steady beat while recording.
5. Click the Record button Record button in the control bar (or press R) to start recording.
6. Use your MIDI keyboard, Musical Typing window, or onscreen music keyboard to play some notes. Record as many cycle passes as you wish.
A new MIDI region appears on each of the record-enabled tracks.
7. Click the Stop button Stop button in the control bar (or press the Space bar) to stop recording.











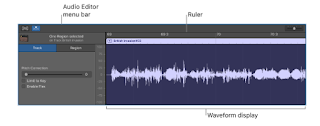
Comments
Post a Comment