GarageBand Recording: How To Set Project Properties on GarageBand
GarageBand Recording: How To Set Project Properties on GarageBand - Each GarageBand project has properties that include the project tempo, key, and time signature. You can set project properties when you create a project, and change them later while you’re working. Some project properties, such as tempo, should be set when you create the project if possible, because they can affect the playback of recordings or media files you add to the project.
Project Properties Overview
You can change project properties in the LCD, located in the center of the control bar.
Garageband Change Tempo Without Affecting Tracks
Set The Tempo
You can set the basic project tempo in the LCD. The tempo is displayed in beats per minute (bpm), ranging from 5 to 990 bpm. You can also tap the tempo using your computer keyboard. When you add Apple Loops to your project, they match the project tempo.
Set The Project Tempo in The LCD
Click the triangle on the right side of the LCD and choose Beats & Project, then do one of the following:
Read: How To Connect Devices To Garageband Mac
You can also add tempo changes using the Tempo track. For information about the Tempo track, see Tempo track overview.
How To Change Key In Garageband Without Transposing
Set The Key and Scale
Each project has a key, which defines the central note to which the other notes relate. By default, new projects GarageBand are in the key of C major. You can choose a new key when you create a project, and change it later while you’re working. When you add Apple Loops to your project, they match the project key.
Set The Project Key And Scale In The Lcd
You can also transpose parts of a project using the Transposition track. For information about the Transposition track, see Transposition track overview. When you change the project’s scale type from major to minor or vice versa, in some cases the key may change enharmonically (for example, from Db major to C# minor). These changes follow common practice for printed music, and affect only the key as shown in the menu, not the pitch of regions in your project.
How To Change Time Signature In Garageband
Set The Time Signature
Each project has a time signature, which defines how musical time is divided into measures and beats. The time signature contains two numbers separated by a slash (/), which looks similar to a fraction. The first number controls the number of beats in each measure, and the second number controls the beat value (the length of the note that gets one beat). You can set the time signature of the project in the LCD. Changing the time signature doesn’t affect project playback, but does determine the time grid in the Tracks area, Piano Roll Editor, and Score Editor. The division (div) value is normally set to 1/16 notes, but can change depending on the current zoom level. The tempo indicator in the LCD always relates to quarter notes, even if eighth notes are chosen as the denominator for the time signature.
Set The Time Signature In The LCD
In the LCD, do either of the following:
Set The Project End Point
By default, new projects are 32 bars long. You can move the project end point—for example, to remove unused bars at the end of the project.
Set The Project End Point
During playback, a project stops when it reaches the end-of-project marker. When recording, the end-of-project marker moves to accommodate the end of the recording (if recording extends past the current position of the marker).
Set The Project Playback Volume
You can set the project playback volume by dragging the Volume slider in the control bar. The Volume slider acts as a master volume control for the overall project. It also includes a set of level meters that show the current volume level, going from green to yellow as the level increases, and lighting red to indicate clipping when the level is too high.
In general, adjust the project volume to a level high enough to eliminate background noise, but not so high as to cause clipping. The level meters should usually remain green and occasionally light yellow, but not red. When the level meters light red to indicate clipping, lower the project volume until the clipping is eliminated.
Adjust The Project Playback Volume
Option-click the slider to return it to a neutral value (0 dB gain).
You can also show the master track, and adjust the overall project volume using the Volume slider on the master track. Additionally, you can add a fade-in or fade-out, and make other volume changes to the overall project using the master track. For information about the master track, see Work with the master track.
Project Properties Overview
Garageband Change Tempo Without Affecting Tracks
You can set the basic project tempo in the LCD. The tempo is displayed in beats per minute (bpm), ranging from 5 to 990 bpm. You can also tap the tempo using your computer keyboard. When you add Apple Loops to your project, they match the project tempo.
Set The Project Tempo in The LCD
Click the triangle on the right side of the LCD and choose Beats & Project, then do one of the following:
- Click-hold the tempo value and drag up or down.
- Double-click the tempo value, then enter a new value in the Tempo field.
Read: How To Connect Devices To Garageband Mac
You can also add tempo changes using the Tempo track. For information about the Tempo track, see Tempo track overview.
How To Change Key In Garageband Without Transposing
Each project has a key, which defines the central note to which the other notes relate. By default, new projects GarageBand are in the key of C major. You can choose a new key when you create a project, and change it later while you’re working. When you add Apple Loops to your project, they match the project key.
Set The Project Key And Scale In The Lcd
- In the LCD, click the key, then choose a key from the pop-up menu.
You can also transpose parts of a project using the Transposition track. For information about the Transposition track, see Transposition track overview. When you change the project’s scale type from major to minor or vice versa, in some cases the key may change enharmonically (for example, from Db major to C# minor). These changes follow common practice for printed music, and affect only the key as shown in the menu, not the pitch of regions in your project.
How To Change Time Signature In Garageband
Set The Time Signature
Each project has a time signature, which defines how musical time is divided into measures and beats. The time signature contains two numbers separated by a slash (/), which looks similar to a fraction. The first number controls the number of beats in each measure, and the second number controls the beat value (the length of the note that gets one beat). You can set the time signature of the project in the LCD. Changing the time signature doesn’t affect project playback, but does determine the time grid in the Tracks area, Piano Roll Editor, and Score Editor. The division (div) value is normally set to 1/16 notes, but can change depending on the current zoom level. The tempo indicator in the LCD always relates to quarter notes, even if eighth notes are chosen as the denominator for the time signature.
Set The Time Signature In The LCD
In the LCD, do either of the following:
- Choose a time signature: Click the time signature, then choose a new time signature from the pop-up menu.
- Create a custom time signature: Choose Custom from the pop-up menu, then set the number of beats and the beat value.
Set The Project End Point
By default, new projects are 32 bars long. You can move the project end point—for example, to remove unused bars at the end of the project.
Set The Project End Point
- Drag the end-of-project marker in the ruler to the left or right.
During playback, a project stops when it reaches the end-of-project marker. When recording, the end-of-project marker moves to accommodate the end of the recording (if recording extends past the current position of the marker).
Set The Project Playback Volume
You can set the project playback volume by dragging the Volume slider in the control bar. The Volume slider acts as a master volume control for the overall project. It also includes a set of level meters that show the current volume level, going from green to yellow as the level increases, and lighting red to indicate clipping when the level is too high.
In general, adjust the project volume to a level high enough to eliminate background noise, but not so high as to cause clipping. The level meters should usually remain green and occasionally light yellow, but not red. When the level meters light red to indicate clipping, lower the project volume until the clipping is eliminated.
Adjust The Project Playback Volume
- Drag the Volume slider left or right.
Option-click the slider to return it to a neutral value (0 dB gain).
You can also show the master track, and adjust the overall project volume using the Volume slider on the master track. Additionally, you can add a fade-in or fade-out, and make other volume changes to the overall project using the master track. For information about the master track, see Work with the master track.





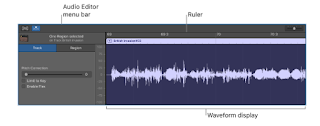
Comments
Post a Comment