How To Make A Song On Garageband
How To Make A Song On Garageband - The Tracks area, located in the center of the GarageBand window, is where you arrange regions to build your project. The Tracks area shows a visual representation of time moving from left to right. You build your project by arranging regions in rows, called tracks, that run from the beginning to the end of the Tracks area.
At the top of the Tracks area, the ruler shows units of time in either musical format (bars and beats) or standard time format (minutes and seconds). You can position regions with the ruler; snap regions and other items to the grid to precisely align them with bars, beats, or other (time) divisions; and use alignment guides to align them with other items in the Tracks area.
The playhead extends from the top to the bottom of the Tracks area, and moves as the project plays, showing the point currently playing in the project. At the top of the playhead is a triangle that you can drag to move the playhead to a different part of the project.
You can scroll to see another part of the project, zoom in for precise editing, or zoom out to see more of the project.
You can also add arrangement markers to a project, and use them to organize the project into sections. For information about using arrangement markers, see Add arrangement markers and Edit arrangement markers.
Position items using the ruler
The ruler runs horizontally across the top of the Tracks area. For projects set to use the musical grid, the ruler shows the time format in bars and beats; for projects that don’t use the musical grid, the ruler shows the standard time format of minutes and seconds.
As the project plays, you can see the part currently playing by watching the playhead move across the Tracks area. When you move the playhead, or move regions or other items in the Tracks area, you can use the ruler to place them at the correct point in time. Alignment guides appear when you move regions and other items to help you align them with other items in the Tracks area.
The units shown in the ruler reflect the value of the Tracks area grid. For details about snapping items to the grid, see Snap items to the grid.
When Cycle mode is turned on, the cycle area appears in the upper part of the ruler.
Position items using alignment guides
Alignment guides appear when the edges of a region you’re moving align with another region in the Tracks area, and when automation points you’re moving align with other items in the timeline. The yellow alignment guides briefly appear as the edge of the region or automation point aligns with other items in the timeline.
You can turn alignment guides on or off. Turning on alignment guides also turns on snapping, if it’s off. When the item you’re moving is close to an alignment guide, it “snaps” to the alignment guide.
Turn alignment guides on or off
When you turn alignment guides on, they appear when a region you’re moving aligns with another region in the Tracks area.
Snap items to the grid
The Tracks area includes a grid that helps you align regions, automation points, and other items with the time divisions in the ruler. When you perform any of the following actions and Snap to Grid is turned on, the items move to the next position on the grid:
The grid value depends on the current zoom setting.
Turn the Tracks area grid on or off
How To Use GaregeBand For Arranggement Song
What are regions?
Regions are the building blocks of a project make song on garageband. Each time you record an instrument, drag an Apple Loop to the Tracks area, or add a media file, a region containing the music from the recording, loop, or media file is created use GaregeBand for arranggement song . Regions appear as rounded rectangles in the Tracks area.
There are several different types of regions, which are different colors:
You can edit regions in the Tracks area in several ways. For example, you can:
Select regions in the Tracks area
To perform some edits on regions, you must first select the regions. You can select one or multiple regions, select regions on different tracks, and quickly select muted regions, overlapped regions, or regions meeting other criteria. Selected regions appear brighter in the Tracks area than unselected regions.
Select a region
Select multiple regions
Do one of the following:
Select all regions in a track
Select all regions in a project
Cut, copy, and paste regions in the Tracks area
You can cut or copy regions in the Tracks area, and paste them at a different position. You can also paste a copied region at the same time position, to quickly double the region for use on another track.
Cut a region
Do one of the following:
Copy a region
Do one of the following:
When you copy an audio region, the new region retains the name of the original, with a sequential number added. For example, for a region named MyLoop, the first copy is MyLoop.1, the second copy is MyLoop.2, and so on.
Paste the region
Move regions in the Tracks area
You can move regions to a different point in the same track, or move them to another track of the same type. You can move an audio region to another audio track, for example, but not to a software instrument track, or vice versa.
When you move a region, it snaps to the nearest position on the Tracks area grid.
Move a region
Do any of the following:
Loop regions in the Tracks area
You can loop regions so that they play repeatedly, and extend them to fill any amount of musical time in the Tracks area. When you play the project, the region repeats the number of times you have extended (looped) it.
You can also loop a region that has been resized. When you loop a resized region, only the visible portion of the region repeats when you play the project. If you add silence by lengthening a region, the silence is included in each repetition when you loop it.
Loop a region
1. Place the pointer over the upper-right edge of the region. The pointer becomes a Loop pointer.
2. Drag the right edge of the region until it aligns with the point where you want it to stop playing. As you drag the edge of the region, “notches” appear at the top and bottom of the region, showing the beginning and end of each complete repetition.
Loop a region repeatedly
Read GarageBand Recording: How To Record With Basic Tracks
Resize regions in the Tracks area
You can shorten both audio and MIDI regions so that only part of the region plays. You can lengthen MIDI regions to add silence to the beginning or end of the region. In addition, you can resize the common edge of two adjacent regions to control the transition between them.
Resize a region
1. Move the pointer over the lower-left or lower-right edge of the region.
2. When the Resize pointer appears, drag the region to shorten or lengthen it.
Resize two adjacent regions
1. Move the pointer over the upper edge where two adjacent regions meet. If there is a gap between the regions, the Loop pointer is shown when you move the pointer over the upper-right corner of the earlier region.
2. When the Junction pointer appears, drag left or right. Both regions are resized accordingly, with no gaps between them.
Split regions in the Tracks area
You can split a region in the Tracks area, and use the split segments of the region in different places.
When you split a MIDI region, any notes at the split point are shortened to that point. If notes in a split MIDI region overlap other notes by more than a 1/16 note, a dialog appears, asking if you want to keep, shorten, or split the notes.
Split regions at the playhead position
1. In the Tracks area, select the region or regions you want to split.
2. Move the playhead to the point where you want to split the regions, then do one of the following:
The selected region is split into two regions at the playhead position. Only the selected region is split, even if a region on another track is under the playhead as well. If multiple regions are selected and are under the playhead, they are all split.
Join regions in the Tracks area
You can join untransposed audio regions, and join MIDI regions. Regions from audio Audio Apple Loops, and audio regions that have been transposed, can’t be joined.
When joining audio regions, the regions must be adjacent to each other on the same track. If you join segments of compressed audio files, the files are converted to AIFF format. Audio regions are joined nondestructively. GarageBand creates a new audio file for the joined regions (called a mixdown) that replaces the original regions.
Join one or more regions
Select the regions, then choose Edit > Join Regions.
MIDI regions must be on the same track or on adjacent tracks. When you join MIDI regions, the joined region takes the name (and track) of the first original region. If the Transposition, Velocity, and Dynamics region parameters are different for the selected regions, they are normalized before being joined. (This means that all parameter values are written as data changes for each region. The parameters of the joined MIDI region are all set to neutral—default—values.)
Create regions in the Tracks area
In addition to recording regions or dragging Apple Loops and other media files, you can create regions in the Tracks area. You can:
Create an empty MIDI region in the Tracks area
Do one of the following:
Create an audio region from an audio file in the Tracks area
1. Do one of the following:
2. Choose the audio file for the region from the Open menu.
3. Create a Drummer region in the Tracks area
Rename regions in the Tracks area
When you record a region to make song on GarageBand, gives it the same name as the patch for the track it is recorded on. You can rename regions to make it easier to remember what music each region contains, or where it fits in the project.
Rename a region
1. Control-click the region, then choose Rename Regions from the shortcut menu.
2. Type a new name for the region, then press Return.
Delete regions in the Tracks area
You can delete one or more regions if you don’t want to use them in your project. When you delete a region, you can move the regions that follow in the track to fill in the empty space left by the deleted region.
Delete a region
Do one of the following:
Delete a region and move all regions that follow
At the top of the Tracks area, the ruler shows units of time in either musical format (bars and beats) or standard time format (minutes and seconds). You can position regions with the ruler; snap regions and other items to the grid to precisely align them with bars, beats, or other (time) divisions; and use alignment guides to align them with other items in the Tracks area.
The playhead extends from the top to the bottom of the Tracks area, and moves as the project plays, showing the point currently playing in the project. At the top of the playhead is a triangle that you can drag to move the playhead to a different part of the project.
You can scroll to see another part of the project, zoom in for precise editing, or zoom out to see more of the project.
You can also add arrangement markers to a project, and use them to organize the project into sections. For information about using arrangement markers, see Add arrangement markers and Edit arrangement markers.
Position items using the ruler
The ruler runs horizontally across the top of the Tracks area. For projects set to use the musical grid, the ruler shows the time format in bars and beats; for projects that don’t use the musical grid, the ruler shows the standard time format of minutes and seconds.
As the project plays, you can see the part currently playing by watching the playhead move across the Tracks area. When you move the playhead, or move regions or other items in the Tracks area, you can use the ruler to place them at the correct point in time. Alignment guides appear when you move regions and other items to help you align them with other items in the Tracks area.
The units shown in the ruler reflect the value of the Tracks area grid. For details about snapping items to the grid, see Snap items to the grid.
When Cycle mode is turned on, the cycle area appears in the upper part of the ruler.
Position items using alignment guides
Alignment guides appear when the edges of a region you’re moving align with another region in the Tracks area, and when automation points you’re moving align with other items in the timeline. The yellow alignment guides briefly appear as the edge of the region or automation point aligns with other items in the timeline.
You can turn alignment guides on or off. Turning on alignment guides also turns on snapping, if it’s off. When the item you’re moving is close to an alignment guide, it “snaps” to the alignment guide.
Turn alignment guides on or off
- Choose Edit > Alignment Guides.
When you turn alignment guides on, they appear when a region you’re moving aligns with another region in the Tracks area.
Snap items to the grid
The Tracks area includes a grid that helps you align regions, automation points, and other items with the time divisions in the ruler. When you perform any of the following actions and Snap to Grid is turned on, the items move to the next position on the grid:
- Moving and resizing regions
- Moving the playhead
- Adjusting the cycle region
- Dragging loops to the Tracks area
- Moving automation points in automation curves
The grid value depends on the current zoom setting.
Turn the Tracks area grid on or off
- Choose Edit > Snap to Grid.
How To Use GaregeBand For Arranggement Song
Regions are the building blocks of a project make song on garageband. Each time you record an instrument, drag an Apple Loop to the Tracks area, or add a media file, a region containing the music from the recording, loop, or media file is created use GaregeBand for arranggement song . Regions appear as rounded rectangles in the Tracks area.
There are several different types of regions, which are different colors:
- Audio regions from audio recordings and audio Apple Loops are blue.
- MIDI regions from software instrument recordings, software instrument Apple Loops, and imported MIDI files are green.
- Imported audio files (without tempo information) are orange.
- Drummer regions on Drummer tracks are yellow.
You can edit regions in the Tracks area in several ways. For example, you can:
- Select regions
- Cut, copy, and paste regions
- Move regions to another track or to another point in the Tracks area
- Loop regions
- Resize regions to change how long they play
- Split and join regions
- Delete regions
Select regions in the Tracks area
To perform some edits on regions, you must first select the regions. You can select one or multiple regions, select regions on different tracks, and quickly select muted regions, overlapped regions, or regions meeting other criteria. Selected regions appear brighter in the Tracks area than unselected regions.
Select a region
- Click the region in the Tracks area.
Select multiple regions
Do one of the following:
- Hold down Shift as you click the regions in the Tracks area.
- Drag around the regions to enclose them.
Select all regions in a track
- Click the track header.
Select all regions in a project
- Choose Edit > Select > All (or press Command-A).
Cut, copy, and paste regions in the Tracks area
You can cut or copy regions in the Tracks area, and paste them at a different position. You can also paste a copied region at the same time position, to quickly double the region for use on another track.
Cut a region
Do one of the following:
- Select the region, then choose Edit > Cut (or press Command-X).
- Control-click the region, then choose Cut from the shortcut menu.
Copy a region
Do one of the following:
- Select the region in the Tracks area, then choose Edit > Copy (or press Command-C).
- Option-drag the region.
- Control-click the region, then choose Copy from the shortcut menu.
When you copy an audio region, the new region retains the name of the original, with a sequential number added. For example, for a region named MyLoop, the first copy is MyLoop.1, the second copy is MyLoop.2, and so on.
Paste the region
- Move the playhead to the point in the Tracks area where you want the region to start, then choose Edit > Paste (or press Command-V).
Move regions in the Tracks area
You can move regions to a different point in the same track, or move them to another track of the same type. You can move an audio region to another audio track, for example, but not to a software instrument track, or vice versa.
When you move a region, it snaps to the nearest position on the Tracks area grid.
Move a region
Do any of the following:
- Drag a region left or right in the Tracks area to move it to a new point in the same track.
- Drag an audio region up or down in the Tracks area to another audio track.
- Drag a MIDI region up or down in the Tracks area to another software instrument track.
Loop regions in the Tracks area
You can loop regions so that they play repeatedly, and extend them to fill any amount of musical time in the Tracks area. When you play the project, the region repeats the number of times you have extended (looped) it.
You can also loop a region that has been resized. When you loop a resized region, only the visible portion of the region repeats when you play the project. If you add silence by lengthening a region, the silence is included in each repetition when you loop it.
Loop a region
1. Place the pointer over the upper-right edge of the region. The pointer becomes a Loop pointer.
2. Drag the right edge of the region until it aligns with the point where you want it to stop playing. As you drag the edge of the region, “notches” appear at the top and bottom of the region, showing the beginning and end of each complete repetition.
Loop a region repeatedly
- Control-click the region, then choose Loop On/Off from the shortcut menu. The region loops repeatedly until the end of the project.
- To unloop the region, control-click the region, then choose Loop On/Off from the shortcut menu again.
Read GarageBand Recording: How To Record With Basic Tracks
Resize regions in the Tracks area
You can shorten both audio and MIDI regions so that only part of the region plays. You can lengthen MIDI regions to add silence to the beginning or end of the region. In addition, you can resize the common edge of two adjacent regions to control the transition between them.
Resize a region
1. Move the pointer over the lower-left or lower-right edge of the region.
2. When the Resize pointer appears, drag the region to shorten or lengthen it.
Resize two adjacent regions
1. Move the pointer over the upper edge where two adjacent regions meet. If there is a gap between the regions, the Loop pointer is shown when you move the pointer over the upper-right corner of the earlier region.
2. When the Junction pointer appears, drag left or right. Both regions are resized accordingly, with no gaps between them.
Split regions in the Tracks area
You can split a region in the Tracks area, and use the split segments of the region in different places.
When you split a MIDI region, any notes at the split point are shortened to that point. If notes in a split MIDI region overlap other notes by more than a 1/16 note, a dialog appears, asking if you want to keep, shorten, or split the notes.
Split regions at the playhead position
1. In the Tracks area, select the region or regions you want to split.
2. Move the playhead to the point where you want to split the regions, then do one of the following:
- Choose Edit > Split Regions at Playhead.
- Control-click a selected region, then choose Split at Playhead from the shortcut menu.
The selected region is split into two regions at the playhead position. Only the selected region is split, even if a region on another track is under the playhead as well. If multiple regions are selected and are under the playhead, they are all split.
Join regions in the Tracks area
You can join untransposed audio regions, and join MIDI regions. Regions from audio Audio Apple Loops, and audio regions that have been transposed, can’t be joined.
When joining audio regions, the regions must be adjacent to each other on the same track. If you join segments of compressed audio files, the files are converted to AIFF format. Audio regions are joined nondestructively. GarageBand creates a new audio file for the joined regions (called a mixdown) that replaces the original regions.
Join one or more regions
Select the regions, then choose Edit > Join Regions.
MIDI regions must be on the same track or on adjacent tracks. When you join MIDI regions, the joined region takes the name (and track) of the first original region. If the Transposition, Velocity, and Dynamics region parameters are different for the selected regions, they are normalized before being joined. (This means that all parameter values are written as data changes for each region. The parameters of the joined MIDI region are all set to neutral—default—values.)
Create regions in the Tracks area
In addition to recording regions or dragging Apple Loops and other media files, you can create regions in the Tracks area. You can:
- Create empty MIDI regions in a software instrument track
- Create regions containing an audio file in an audio track
- Create regions with the same Drummer settings in a Drummer track
Create an empty MIDI region in the Tracks area
Do one of the following:
- Command-click a software instrument track at the point in time where you want the region to start.
- Control-click a software instrument track, then choose Create Empty MIDI Region from the shortcut menu.
Create an audio region from an audio file in the Tracks area
1. Do one of the following:
- Command-click an audio track at the point in time where you want the region to start.
- Control-click an audio track, then choose Add Audio File from the shortcut menu.
2. Choose the audio file for the region from the Open menu.
3. Create a Drummer region in the Tracks area
- Command-click a Drummer track at the point in time where you want the region to start.
- Control-click a Drummer track, then choose Create Drummer Region from the shortcut menu.
Rename regions in the Tracks area
When you record a region to make song on GarageBand, gives it the same name as the patch for the track it is recorded on. You can rename regions to make it easier to remember what music each region contains, or where it fits in the project.
Rename a region
1. Control-click the region, then choose Rename Regions from the shortcut menu.
2. Type a new name for the region, then press Return.
Delete regions in the Tracks area
You can delete one or more regions if you don’t want to use them in your project. When you delete a region, you can move the regions that follow in the track to fill in the empty space left by the deleted region.
Delete a region
Do one of the following:
- Select one or more regions, then choose Edit > Delete (or press the Delete key).
- Control-click the region, then choose Delete from the shortcut menu.
Delete a region and move all regions that follow
- Select one or more regions, then choose Edit > Delete and Move.







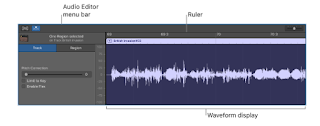
Comments
Post a Comment