9 Features The GarageBand You Need To Know
9 Features The GarageBand You Need To Know - For users new to GarageBand–and for those who simply need a reminder–the following links provide a brief introduction to the different areas of the GarageBand interface, showing the names and locations of controls as well as their functions.
The GarageBand window
You create and play projects in the GarageBand window. The GarageBand window is organized into different areas to help you focus on different aspects of your project, such as recording, arranging, and editing. Buttons in the control bar show or hide different areas of the application.
The main areas of the GarageBand window include:
Tracks area
The Tracks area is the primary workspace of GarageBand, where you record and arrange audio and MIDI regions to create your project. The main elements of the Tracks area include:
For information about arranging regions in the Tracks area, see What are regions.
Library
You can view available patches for the currently selected track, and choose a new patch, in the Library. Categories appear on the left, and patches for the selected category are displayed on the right. You can search for patches, and create, save, and delete patches.
When a Drummer track is selected, you can choose drum genres and drummers in the Library, which apply to all regions in the Drummer track. You can choose preset settings for the selected drummer from either the Library or the left side of the Drummer Editor.
Open the Library
Do one of the following:
For information about choosing patches in the Library, see Patches overview.
Smart Controls
Smart Controls let you quickly view and adjust the sound of the selected track. Each Smart Control features a set of screen controls. Adjusting a single screen control can modify one or more parameters for the track.
In the Smart Controls pane you can also add, reorder, and edit plug-ins, including Audio Units plug-ins installed on your computer.
Open the Smart Controls pane
Do one of the following:
Open the Plug-ins area
For information about working with Smart Controls, see Smart Controls overview.
Editors
Audio Editor
The Audio Editor displays the audio waveform of the regions on an audio track. You can copy, paste, move, trim, split, and join audio regions. Using the Audio Editor grid, you can precisely align edits with specific points in time.
You can also edit individual notes and beats in the Audio Editor using Flex Time. All edits in the Audio Editor are nondestructive, so you can always return to your original recordings.
Open the Audio Editor
Do one of the following:
For more information about using the Audio Editor, see Audio Editor overview. For information about making Flex edits, see Edit the timing of notes and beats.
GarageBand Piano Roll Editor
The GarageBand Piano Roll Editor shows notes in MIDI regions as rectangles on a time grid. The position of each note shows the time position where it starts playing, its duration (length), and pitch.
You can edit individual notes by moving them, resizing them, dragging them vertically to change their pitch, and in a variety of other ways.
Open the GarageBand Piano Roll Editor
Do one of the following:
For more information about using the Piano Roll Editor, see Piano Roll Editor overview.
Score Editor
The Score Editor displays MIDI regions as music notation, including notes, rests, and sustain pedal markings. You can add and edit notes and other musical symbols.
Score Editor menu bar: Contains the Grid pop-up menu and zoom slider.
Open the Score Editor
Do one of the following:
For more information about using the Score Editor, see Score Editor overview.
Open the Score Editor
Do one of the following:
For more information about using the Score Editor, see Score Editor overview.
GarageBand Drums Editor
If you add a GarageBand drums or GarageBand drummer track to a project, you can view and edit Drummer track and region parameters in the GarageBand drum kits editor.
In the Library, you can choose drum genres and drummers, which apply to all regions in the Drummer track. You can choose presets for the selected drummer from either the Library or the left side of the Drummer Editor. Presets offer a quick way to browse predefined, region-based Drummer Editor settings, including kit piece pattern variations and fill settings.
The right side of the editor includes region-based settings, an XY pad for adjusting the complexity and loudness of the region performance, and controls for editing performance parameters, including kit piece pattern variations and fill settings.
Open the GarageBand Drum Kits Editor
Do one of the following:
For more information about working in the Drummer Editor, see Drummer Editor overview.
Note Pad
Open the Note Pad
Do one of the following:
GarageBand Loops Browser
The GarageBand Loops Browser makes it easy to find Apple Loops and add them to your project. You can browse for loops or search using various criteria, preview matching loops, and add them to your project by dragging them into the Tracks area.
Related: Apple Garageband Reviews
Open the GarageBand Loops Browser
Do one of the following:
For more information about using the Loop Browser, see What are Apple Loops.
Media Browser
Using the Media Browser, you can find and import songs from your iTunes library and movies from your Movies folder into a project. You can also import projects into the current project.
Open the Media Browser
For more information about using the Media Browser, see Use the Media Browser.
New Garageband Update
The GarageBand window
You create and play projects in the GarageBand window. The GarageBand window is organized into different areas to help you focus on different aspects of your project, such as recording, arranging, and editing. Buttons in the control bar show or hide different areas of the application.
The main areas of the GarageBand window include:
- Tracks area: Where you record audio and MIDI regions, add Apple Loops and other media files, and arrange the regions to build your project.
- Control bar: Includes the transport controls you use to control playback of your project, buttons to show and hide the different areas of GarageBand, and buttons for other frequently used commands.
- Library: You can change the sound of a track by choosing a new patch in the Library, and also save your own custom patches. For Drummer tracks, you can also choose the drummer and genre.
- Quick Help: Shows a brief description of the control or other part of the application under the pointer in a floating Quick Help window. Many items include a link to more detailed Help.
- Smart Controls: A simplified set of visual controls that you can use to quickly modify the sound of the current patch.
- Editors: features a set of editors, including the Audio Editor, Piano Roll Editor, Score Editor, and Drummer Editor, which you use to make precise changes to individual regions and their contents.
- Note Pad: Features text areas where you can create, view, and edit project notes.
- Loop Browser: Gives you access to the included Apple Loops library so you can search for and preview loops, then add them to your project.
- Media Browser: You can add audio and movie files from the Media Browser.
Tracks area
The Tracks area is the primary workspace of GarageBand, where you record and arrange audio and MIDI regions to create your project. The main elements of the Tracks area include:
- Tracks area menu bar: Contains controls for adding tracks, showing track automation, a Catch button, and a zoom slider.
- Ruler: Shows divisions of time, either in bars and beats or in hours, minutes, and seconds. The ruler lets you align items in the Tracks area, and has additional uses for various playback and recording tasks.
- Track headers: Each track has a header that shows the track name and icon, and includes controls for muting and soloing the track, arming the track for recording, and other functions.
- Tracks: All audio, MIDI, and Drummer regions appear on horizontal lanes called tracks, aligned to time positions in a grid.
- Playhead: The thin vertical line extending from the top to bottom of the Tracks area, the playhead shows the part of the project currently playing or where playback starts. You can use the playhead to help align regions and other items, and for editing tasks, such as splitting regions.
For information about arranging regions in the Tracks area, see What are regions.
How To Garageband Upgrade For Mac
Garageband Sound LibraryYou can view available patches for the currently selected track, and choose a new patch, in the Library. Categories appear on the left, and patches for the selected category are displayed on the right. You can search for patches, and create, save, and delete patches.
When a Drummer track is selected, you can choose drum genres and drummers in the Library, which apply to all regions in the Drummer track. You can choose preset settings for the selected drummer from either the Library or the left side of the Drummer Editor.
- Track icon: The icon for the selected track is displayed in the upper part of the Library.
- Search field: Quickly search for patches by name.
- Category and Patch lists: Select a category on the left, then select a patch on the right.
- Delete button: Delete a saved patch.
- Save button: Save the patch with its current settings as a new custom patch.
Open the Library
Do one of the following:
- Click the Library button Library button in the control bar.
- Choose View > Show Library.
For information about choosing patches in the Library, see Patches overview.
Smart Controls
Smart Controls let you quickly view and adjust the sound of the selected track. Each Smart Control features a set of screen controls. Adjusting a single screen control can modify one or more parameters for the track.
In the Smart Controls pane you can also add, reorder, and edit plug-ins, including Audio Units plug-ins installed on your computer.
- Screen controls: Visual controls that let you control the sound of the track. Screen controls are labeled to make their functions easier to understand.
- Smart Control inspector: You can access plug-ins including master effects, recording settings (for audio tracks), and a keyboard sensitivity control (for software instrument tracks).
- Master button: Shows the Smart Controls for the master track.
- EQ button: Opens the EQ effect for the selected track.
- Tuner button: Opens the Tuner (audio tracks only).
- Amp and Pedal buttons: Opens the Amp Designer and Pedalboard plug-ins (electric guitar tracks only).
- Arpeggiator button: Opens the Arpeggiator (software instrument tracks only).
Open the Smart Controls pane
Do one of the following:
- Click the Smart Controls button Smart Controls button in the control bar.
- Choose View > Show Smart Controls.
Open the Plug-ins area
- Click the Plug-ins disclosure triangle.
For information about working with Smart Controls, see Smart Controls overview.
Garageband Sound Library
Editors
Audio Editor
The Audio Editor displays the audio waveform of the regions on an audio track. You can copy, paste, move, trim, split, and join audio regions. Using the Audio Editor grid, you can precisely align edits with specific points in time.
- Audio Editor menu bar: Contains Flex and Catch buttons, and a zoom slider.
- Audio Editor inspector: Contains controls for correcting pitch, quantizing time, and transposition.
- Waveform display: Shows the audio waveform for the region on a time grid.
- Ruler: Shows time divisions so you can align regions and make edits at precise time positions.
- Playhead: Shows the current playback position.
You can also edit individual notes and beats in the Audio Editor using Flex Time. All edits in the Audio Editor are nondestructive, so you can always return to your original recordings.
Open the Audio Editor
Do one of the following:
- Double-click an audio region in the Tracks area.
- Select an audio track, then click the Editors button Editors button in the control bar.
- Select an audio track, then choose View > Show Editors.
For more information about using the Audio Editor, see Audio Editor overview. For information about making Flex edits, see Edit the timing of notes and beats.
GarageBand Piano Roll Editor
The GarageBand Piano Roll Editor shows notes in MIDI regions as rectangles on a time grid. The position of each note shows the time position where it starts playing, its duration (length), and pitch.
You can edit individual notes by moving them, resizing them, dragging them vertically to change their pitch, and in a variety of other ways.
- Piano Roll Editor menu bar: Contains the MIDI Draw button, Catch button, and zoom slider.
- Piano Roll Editor inspector: Contains controls for quantizing note timing and adjusting note pitch and velocity.
- Display area: Shows the notes in the MIDI region or regions as bars on a time grid.
- Ruler: Shows time divisions so you can align and edit notes at precise time positions.
- Playhead: Shows the current playback position.
Open the GarageBand Piano Roll Editor
Do one of the following:
- Double-click a MIDI region in the Tracks area.
- Select a software instrument track, then click the Editors button Editors button in the control bar.
- Select a software instrument track, then choose View > Show Editors.
For more information about using the Piano Roll Editor, see Piano Roll Editor overview.
Score Editor
The Score Editor displays MIDI regions as music notation, including notes, rests, and sustain pedal markings. You can add and edit notes and other musical symbols.
Score Editor menu bar: Contains the Grid pop-up menu and zoom slider.
- Score Editor inspector: Contains controls for quantizing note timing and adjusting note pitch and velocity.
- Display area: Shows the notes in the MIDI regions as musical notation.
- Ruler: Shows time divisions so you can align and edit notes at precise time positions.
- Playhead: Shows the current playback position.
Open the Score Editor
Do one of the following:
- Double-click a MIDI region in the Tracks area, then click Score.
- Select a software instrument track, click the Editors button Editors button in the control bar, then click Score.
- Select a software instrument track, choose View > Show Editors, then click Score
For more information about using the Score Editor, see Score Editor overview.
Open the Score Editor
Do one of the following:
- Double-click a MIDI region in the Tracks area, then click Score.
- Select a software instrument track, click the Editors button Editors button in the control bar, then click Score.
- Select a software instrument track, choose View > Show Editors, then click Score.
For more information about using the Score Editor, see Score Editor overview.
GarageBand Drums Editor
If you add a GarageBand drums or GarageBand drummer track to a project, you can view and edit Drummer track and region parameters in the GarageBand drum kits editor.
In the Library, you can choose drum genres and drummers, which apply to all regions in the Drummer track. You can choose presets for the selected drummer from either the Library or the left side of the Drummer Editor. Presets offer a quick way to browse predefined, region-based Drummer Editor settings, including kit piece pattern variations and fill settings.
The right side of the editor includes region-based settings, an XY pad for adjusting the complexity and loudness of the region performance, and controls for editing performance parameters, including kit piece pattern variations and fill settings.
- Genres and drummers area: Select a genre to view the drummers for that genre, then select the drummer for the track.
- Drummer presets list: Choose a preset for the selected Drummer region. A preset consists of all region settings, visible to the right of the presets area.
- XY pad: Adjust the complexity and loudness of the region performance.
- Drum kit controls: Turn on different instruments, and choose between different variations for the drum and percussion pieces. You also have the option to play half time or double time for kick and snare.
- Performance controls: Adjust the number and length of fills using the Fills knob. Adjust the shuffle feel of the region performance using the Swing knob.
Open the GarageBand Drum Kits Editor
Do one of the following:
- Double-click a GarageBand Drum kits region on a Drummer track.
- Select one or more Drummer regions on a Drummer track, then click the Editors button Editors button in the control bar.
- Select a Drummer track, then click the Editors button Editors button.
For more information about working in the Drummer Editor, see Drummer Editor overview.
Note Pad
- You can create, view, and edit notes for a project in the Note Pad. Each project can contain one set of notes.
- Text area: View and edit project notes in the Text area.
Open the Note Pad
Do one of the following:
- Click the Note Pad button Note Pad button in the control bar.
- Choose View > Show Note Pad.
GarageBand Loops Browser
The GarageBand Loops Browser makes it easy to find Apple Loops and add them to your project. You can browse for loops or search using various criteria, preview matching loops, and add them to your project by dragging them into the Tracks area.
- View buttons: Switch between column view and button view.
- View pop-up menu: Choose which loops to display. You can display all available loops, or filter loops by Loop Pack or the user’s loop library.
- Search field: Type text to search for loops by name.
- Keyword buttons: Filter loops by clicking keyword buttons. Matching loops appear in the results list below.
- Category columns: Filter loops by choosing categories and subcategories from left to right. Matching loops appear in the results list below.
- Results list: Displays all loops that match the search criteria. Click a loop to preview it, and drag a loop from the results list into the Tracks area to add it to your project.
- Volume slider: Adjusts the volume of loops you are previewing.
Related: Apple Garageband Reviews
Open the GarageBand Loops Browser
Do one of the following:
- Click the Loop Browser button Loop Browser button in the control bar.
- Choose View > Show Apple Loops
For more information about using the Loop Browser, see What are Apple Loops.
Media Browser
Using the Media Browser, you can find and import songs from your iTunes library and movies from your Movies folder into a project. You can also import projects into the current project.
- View buttons: Switch between Audio and Movies view.
- Audio tab: Shows the audio files in your iTunes library and Music folder.
- Movies tab: Shows the movie files in your Movies folder and iPhoto library. If you have Final Cut Pro X installed on your computer, your Final Cut Pro projects also appear in the Movies tab.
- Results list: Displays the media files in the selected location.
- Play button: Click to play the selected media file, or stop playback if the file is playing.
- Search field: Enter text to search for media files by name.
Open the Media Browser
- Click the Media Browser button Media Browser button in the control bar.
- Choose View > Show Media Browser (or press F).
For more information about using the Media Browser, see Use the Media Browser.












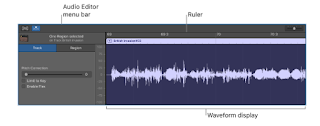
Comments
Post a Comment